Excel セルに棒グラフや色の強弱(ヒートマップ)を表示する方法
データビジュアライズ(可視化)の方法はグラフがメジャーですが、
条件付き書式を使う方法もあります。
表現方法はアイコンセット、カラースケール、データバーの3種類があり
手軽に設定可能で高い訴求効果を持ちます。
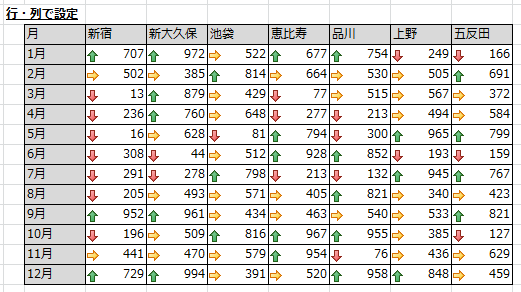
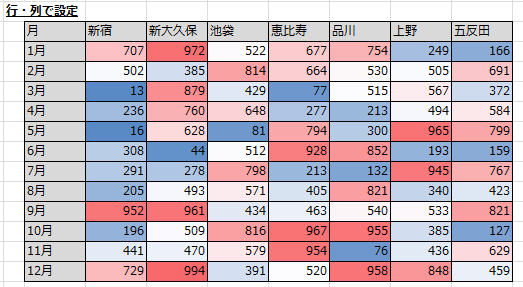
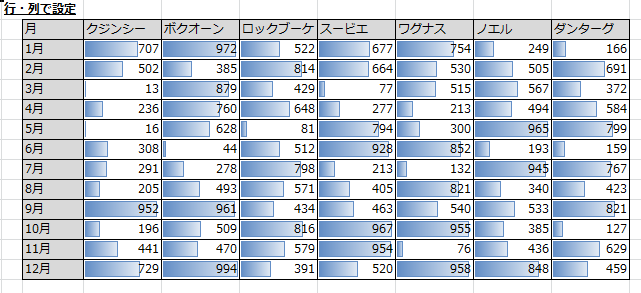
この記事ではそれぞれの設定方法と
適切な使用場面、類似機能との比較を紹介します。
条件付き書式の表現方法の比較
「特徴的な箇所の発見」と「数値の差の度合いの把握」の能力が
トレードオフとなっており状況によって適切なものを選択します。
| 表現方法 | 特徴的な箇所の発見 | 数値の差の度合いの把握 |
|---|---|---|
| カラースケール | 適切 | 適切でない |
| アイコンセット | 中間 | 中間 |
| データバー | 適切でない | 適切 |
種類と設定方法
アイコンセット
特徴
セルに矢印や星などのアイコンを表示します。
そのセルが全体に比べて、大きいのか少ないのか中くらいなのかを
ざっくりと把握したいときに向きます。
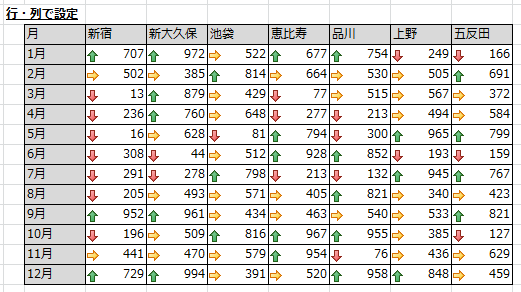
設定方法
まず設定したい範囲を選択し
「条件付き書式」>「アイコンセット」から
任意のものを選択します。
どれも3~5段階の間でそのセルが
どのクラスに位置するかを表示するものです。
「良い状態が緑、悪い状態が赤」
「良い悪いがない場合、すべて灰色」など
数値の大小の意味合いを表現するものを選ぶとよいです。
設定後、「ルールの管理」を選択すると
閾値やアイコンの順序などの調整を行うことが可能です。
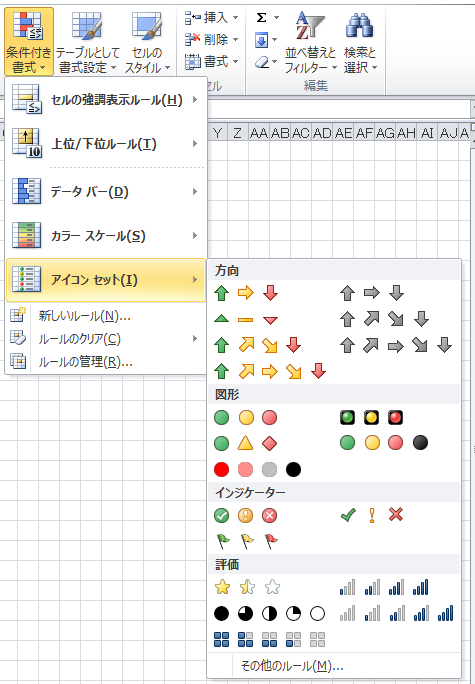
例であれば月毎や地域毎など
1列または1行づつ閾値を別系統にしたい場合は、
それぞれ選択、設定を繰り返す必要があります。
Ctrlによる分割選択や書式コピーでは同一系列にされてしまいます。
カラースケール
特徴
セルの数値の強弱を色で表します。
数値の大きい箇所、小さい箇所が最も分かりやすい表現で、
異常値を見つけたい時などに大きい効果を発揮します。
逆にそのセルがどの程度のレベルなのかや、
数値の差の把握には向きません。
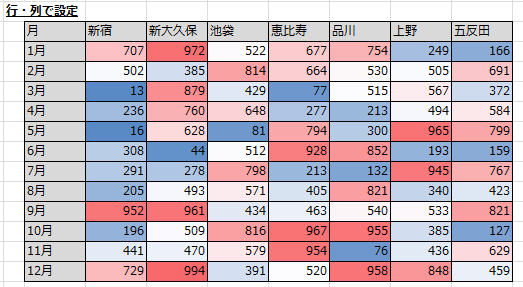
設定方法
「カラースケール」を選択するところ以外はアイコンセットと同様です。
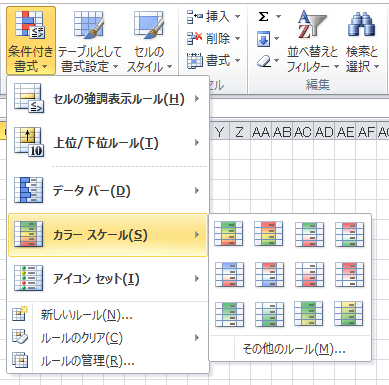
データバー
特徴
セルごとに棒グラフを表示します。
アイコンセットやカラースケールと違って
どこが大きいか小さいかの把握は難しいですが
推移やセル間でどの程度の差があるのかの把握が得意な表現です。
またグラフ機能の棒グラフと違い、二次元表との相性が良いです。
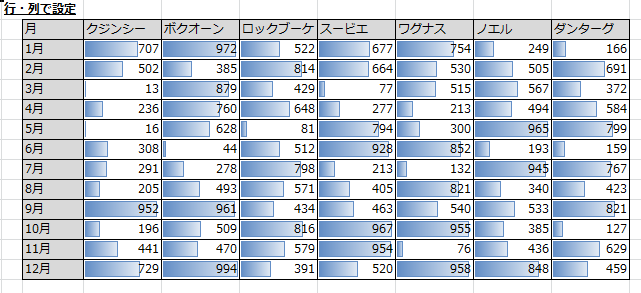
負の数にも対応しており、赤く表現されます。
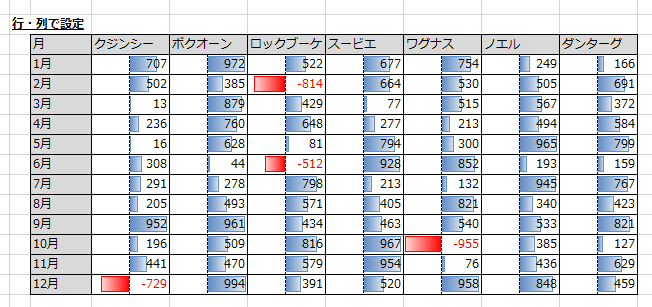
設定方法
「データバー」を選択するところ以外はアイコンセットと同様です。
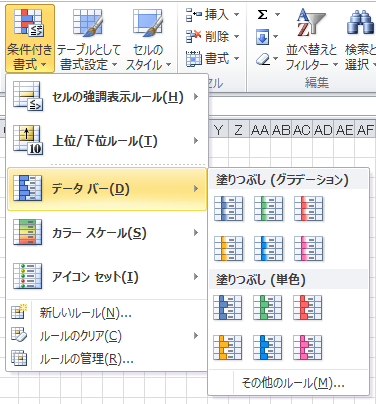
同様な用途の機能との比較
数値の大小を視覚的に表現する方法は複数あり
下記のように得意分野が異なります。
条件付き書式が最も扱いやすいので
最初に使用を検討し、適切でない場合は
他の機能の使用を検討するとよいでしょう。
| 機能 | 最適な場面やメリット | 手間 |
|---|---|---|
| 条件付き書式 ・データバー ・カラースケール ・アイコンセット | ・行・列(2次元の表)の数値の大小を比較したい場合 ・データ数が多い場合 ・手軽な上に表現力が高いため、 これで充足する場面が多い | 小 |
| スパークライン ・折れ線 ・縦棒 ・勝敗 | ・行(1次元)の数値の大小を比較したい場合 ・データ数が少ない場合 ・時系列を折れ線グラフで 表現したい場合(条件付き書式にない) | 小 |
| グラフ | ・複合グラフを使用したい場合 ・レーダーチャートや散布図など グラフのみで可能な表現をしたい場合 ・プレゼンテーション資料 | 大 |
| REPT関数 | ・旧来の手法。Excelのバージョンが古く 他の機能が使えない場合にみ使用 | 小 |
スパークラインの詳細
REPT関数の詳細
Excelを効率的に習得したい方へ
当サイトの情報を電子書籍用に読み易く整理したコンテンツを
買い切り950円またはKindle Unlimited (読み放題) で提供中です。

Word-A4サイズ:1,400ページの情報量で
(実際のページ数はデバイスで変わります)
基本的な使い方、関数の解説(140種類)、
頻出テクニックと実用例(109種類)、
XLOOKUP関数、LET関数、シートビュー、LAMBDA関数、スピルなど便利な新機能を紹介。
体系的に学びたい方は是非ご検討ください。
アップデートなどの更新事項があれば随時反映しています。
なお購入後に最新版をダウンロードするには
Amazonへの問い合わせが必要です。