Excel セルに簡易グラフを表示する(スパークライン機能)
スパークラインは1つのセルに棒グラフや折れ線グラフを表示する機能です。
これを使用することによりグラフより小さい手間で
数値の大小を比較的に表現することが出来ます。
この記事ではスパークラインの特徴と使い方、
注意点、類似機能との比較を紹介します。
手順
基本的な作成方法
「挿入」の「スパークライン」より任意のグラフを選択します。
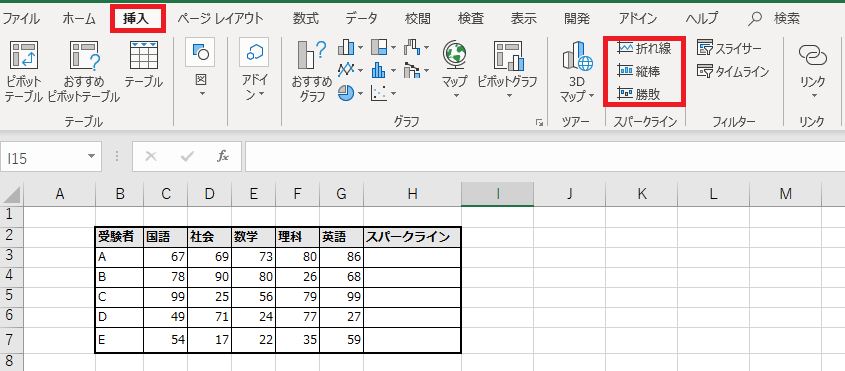
「スパークラインの作成」ウインドウが表示されるのでセル範囲を選択します。
今回の例では下記のように設定します。
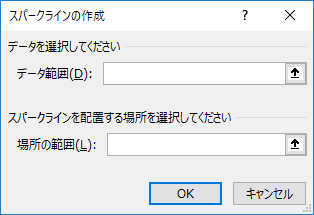
| 項目 | 設定例 |
|---|---|
| データ範囲 | C3:G7 |
| 場所の範囲 | H3:H7 |
「場所の範囲」はグラフの表示場所で1列しか設定出来ません。
また結合セルにも設定不可能です。
設定後にOKボタンを押下すると場所の範囲にスパークラインが表示されます。
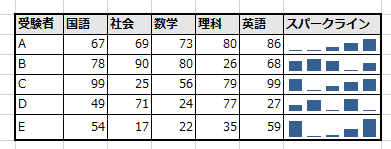
このままだと高さが比較し辛いので行の高さを大きくします。
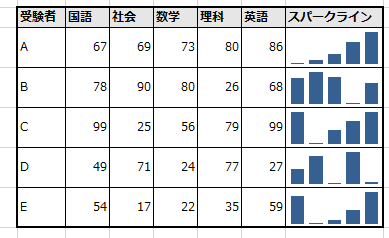
作成したばかりの状態ではスパークラインの最大を最小は行ごとに異なります。
受験者Aは67~86の間でプロットされ、受験者Bは26~90の間でプロットされます。
受験者同士で高さを比較する必要がない場合は
このままでも問題ありませんが、
そうでない場合は軸の高さを調整する必要があります。
それにはスパークラインを全てセル選択した状態で
「デザイン」より軸の最小値と最大値をユーザー設定値で調整する必要があります。
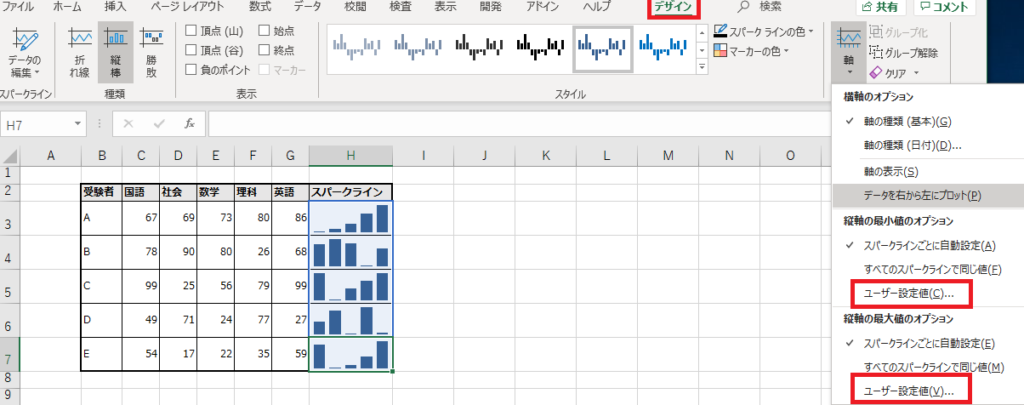
最小値を0、最大値を100に設定します。
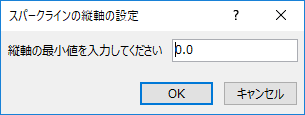

これによりA~E全ての受験者のスケールが揃いグラフで大小を
比較することが可能になります。
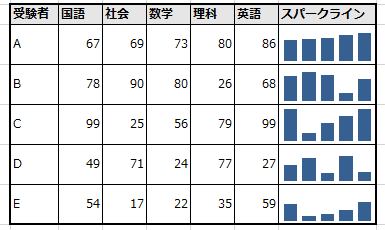
スパークラインの種類
スパークラインの表現は「折れ線」、「縦棒」、「勝敗」の3種類が存在します。
折れ線
セルに折れ線グラフを表示します。
時系列の数値の推移を表現することに適しています。
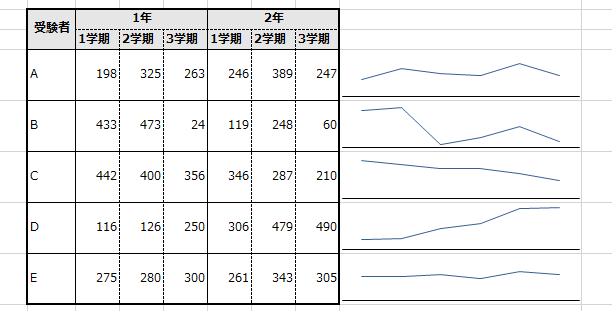
縦棒
棒グラフを表示します。
系列間の数値の大小を比較することに適しています。
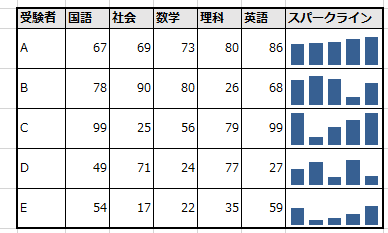
勝敗
+の値と-の値を棒グラフで表現します。
値の大きさで高さは変わらず、
0では何も表示されません。
あまり使い道がなく
これを使うより書式設定で
負の数を赤字で表示するほうが
効率が良いとは思います。
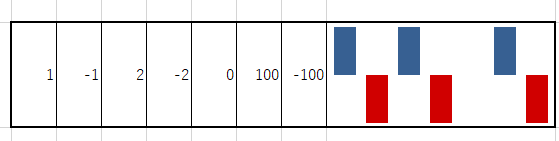
表示
チェックした項目を強調します。

「縦棒」と「勝敗」では色変更され
「折れ線」ではマーカーが表示されます。
| 項目 | 説明 |
|---|---|
| 頂点(山) | その行の最大値 |
| 頂点(谷) | その行の最小値 |
| 負のポイント | 負の値全て |
| 始点 | その行の最初の値 |
| 終点 | その行の最後の値 |
| マーカー | 全ての値(折れ線のみ選択可) |
頂点(山)をチェックした場合、
それぞれの行の最大値が色変更で強調されます。
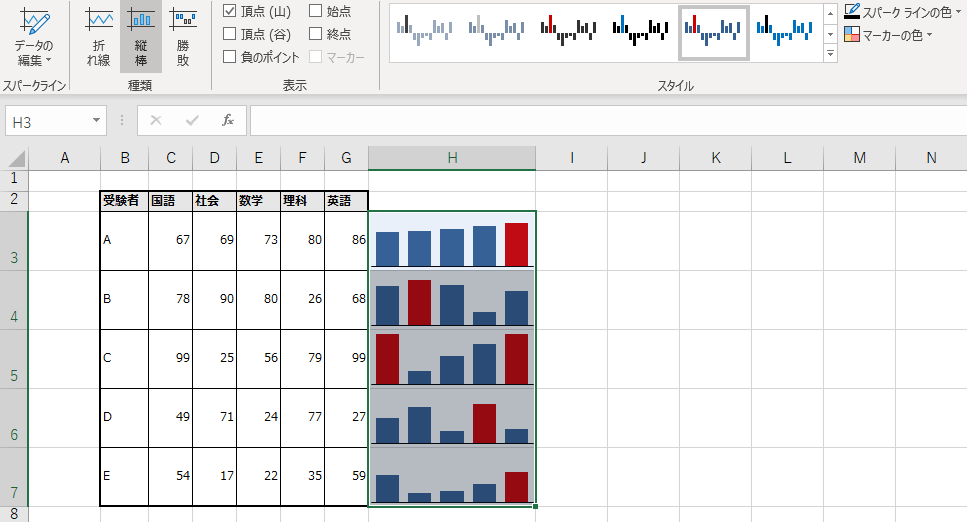
折れ線グラフで「マーカー」を選択すると
全ての値にマーカーが表示されます。
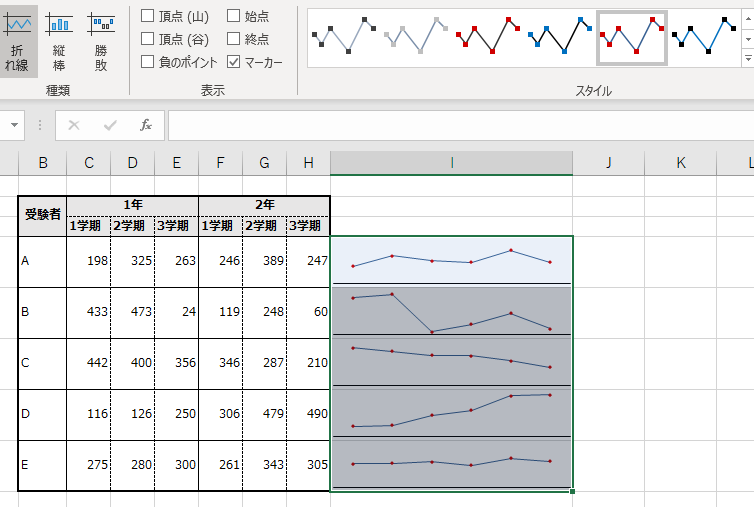
頂点(谷)をチェックすると
その行の最低値にマーカーを表示します。
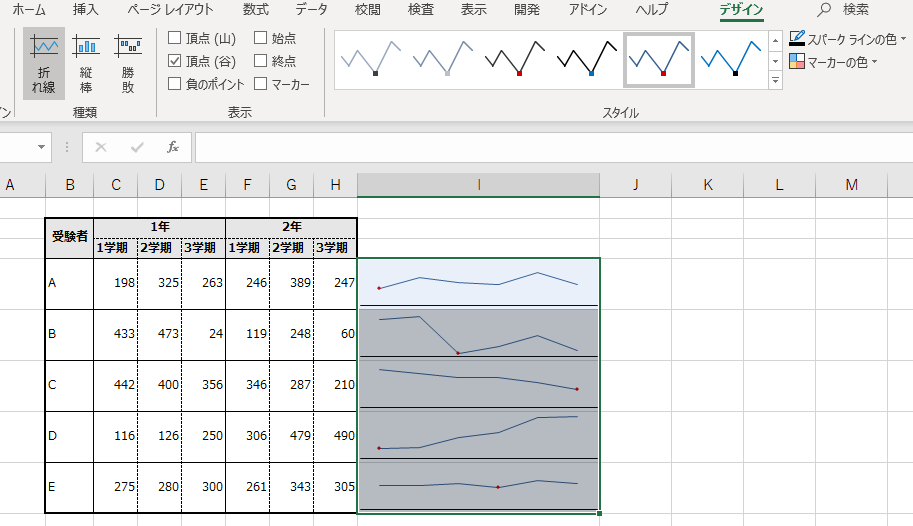
実用的には特に強調したい項目のみに
絞って設定するべきで、
後述する色変更を行うにしても
3つ以上設定すると何を強調したいのかが
不明確になってしまいます。
(負のポイントと折れ線のマーカーは除き)
スタイル
スパークラインの見た目を選択出来ます。
個別項目で細かく設定も可能です。
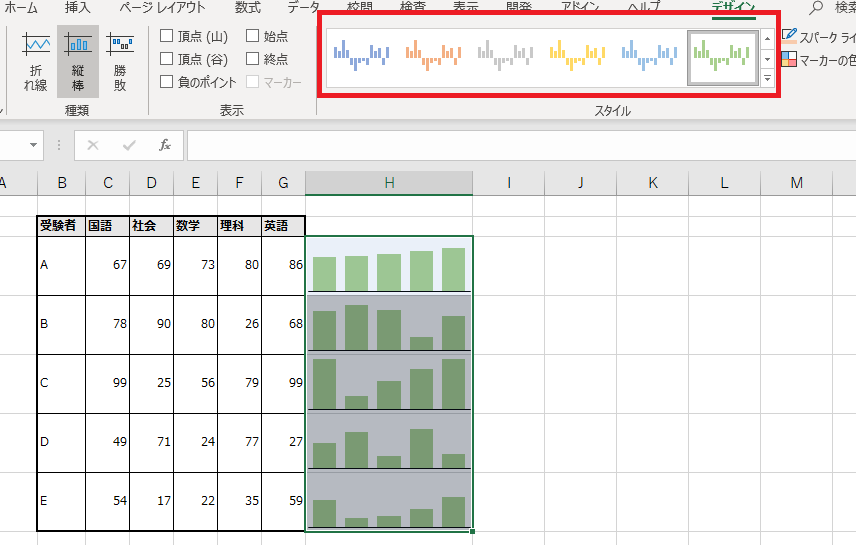
スパークラインの色
グラフの基本的な色を設定します。
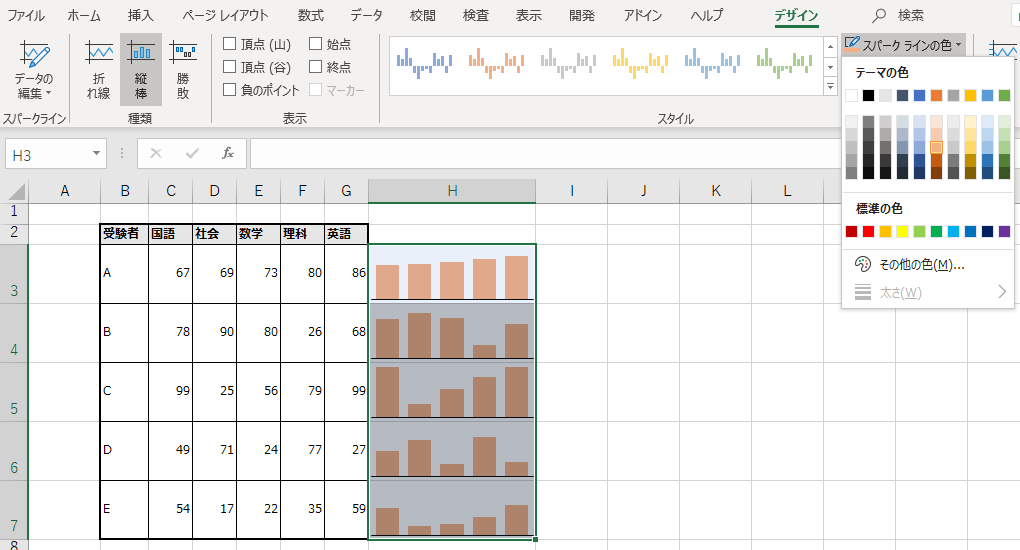
マーカーの色
先述の「表示」で強調できる要素の色を設定します。
無秩序に設定すると可読性を落とすため
強調する要素は2つまでに絞った上で
負の数が存在する場合は
「負のポイント」に赤を設定し
(負の数がなければ他が赤で可)
強調する要素二つをそれぞれ別の色に
設定すると意図が伝わりやすいものになります。
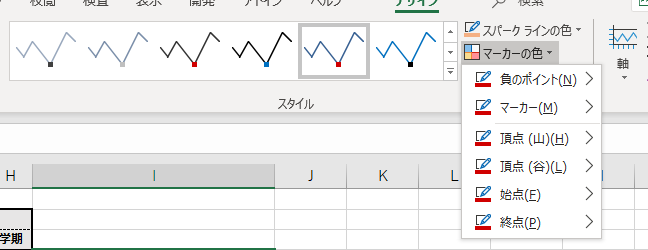
同様な用途の機能との比較
数値の大小を視覚的に表現する方法は複数あり
下記のように得意分野が異なります。
条件付き書式が最も扱いやすいので
最初に使用を検討し、適切でない場合は
他の機能の使用を検討するとよいでしょう。
| 機能 | 最適な場面やメリット | 手間 |
|---|---|---|
| 条件付き書式 ・データバー ・カラースケール ・アイコンセット | ・行・列(2次元の表)の数値の大小を比較したい場合 ・データ数が多い場合 ・手軽な上に表現力が高いため、 これで充足する場面が多い | 小 |
| スパークライン ・折れ線 ・縦棒 ・勝敗 | ・行(1次元)の数値の大小を比較したい場合 ・データ数が少ない場合 ・時系列を折れ線グラフで 表現したい場合(条件付き書式にない) | 小 |
| グラフ | ・複合グラフを使用したい場合 ・レーダーチャートや散布図など グラフのみで可能な表現をしたい場合 ・プレゼンテーション資料 | 大 |
| REPT関数 | ・旧来の手法。Excelのバージョンが古く 他の機能が使えない場合にみ使用 | 小 |
条件付き書式の詳細
REPT関数の詳細
Excelを効率的に習得したい方へ
当サイトの情報を電子書籍用に読み易く整理したコンテンツを
買い切り950円またはKindle Unlimited (読み放題) で提供中です。

Word-A4サイズ:1,400ページの情報量で
(実際のページ数はデバイスで変わります)
基本的な使い方、関数の解説(140種類)、
頻出テクニックと実用例(109種類)、
XLOOKUP関数、LET関数、シートビュー、LAMBDA関数、スピルなど便利な新機能を紹介。
体系的に学びたい方は是非ご検討ください。
アップデートなどの更新事項があれば随時反映しています。
なお購入後に最新版をダウンロードするには
Amazonへの問い合わせが必要です。