Excel ヒストグラムを作成する方法(分析ツール、アドインなし)
グラフとして用意されているヒストグラムは使い勝手が良くないため
COUNTIFS関数と折れ線・棒グラフでの作成方法を紹介します。
手順
データと度数分布表シートに作成
度数分布を出したいデータをシートに用意

最大値と最小値を取得し階級幅を決める
シートを追加し、MAX関数でデータの最大値を、MIN関数でデータの最小値を求めます。
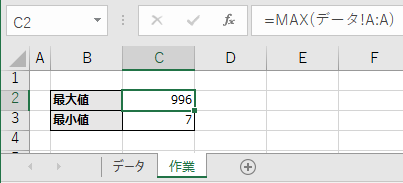
最大値と最小値を元に階級幅を決めます。
今回は10階級に分けるため100とします。
加えて数式を見やすくするため、セルに「階級幅」と命名しています。
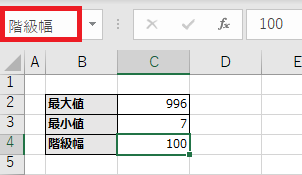
度数分布表の項目行を作成
度数分布表のため下記の項目を用意します。
- №
- 下限
- 上限
- 階級
- 件数
- 累計
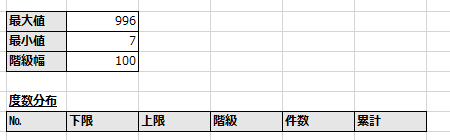
度数分布表のデータ行を作成
度数分布表に下記のように数式を入れていきます。
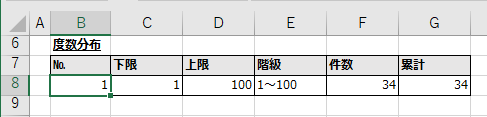
| 項目 | 数式 |
|---|---|
| № | =ROW()-7 8行目が1、9行目が2、10行目が3と 連番になるように数式を組みます。 1の行が違う場合は調整してください。 ROW関数を使わずにオートフィルや 足し算で連番を作っても構いません。 |
| 下限 | =(B8-1)*階級幅+1 |
| 上限 | =B8*階級幅 |
| 階級 | =C8&"~"&D8 |
| 件数 | =COUNTIFS(データ!$A:$A,">="&C8,データ!$A:$A,"<="&D8) |
| 累計 | =IF(B8=1,F8,G7+F8) |
数式をコピー&ペーストします。
最大値が1000のため900~1000の階級が出来るまでペーストします。
これで度数分布表が完成します。
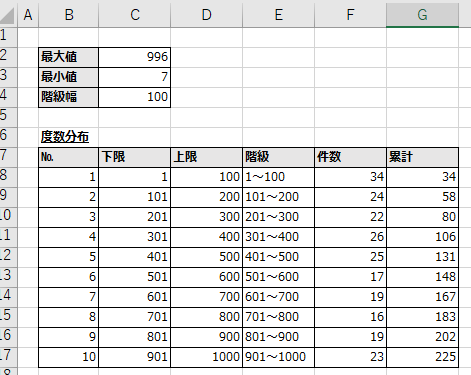
グラフでヒストグラムを作成
グラフを追加
階級から累計を選択し縦棒グラフを作成し新シートを追加、ペーストします。

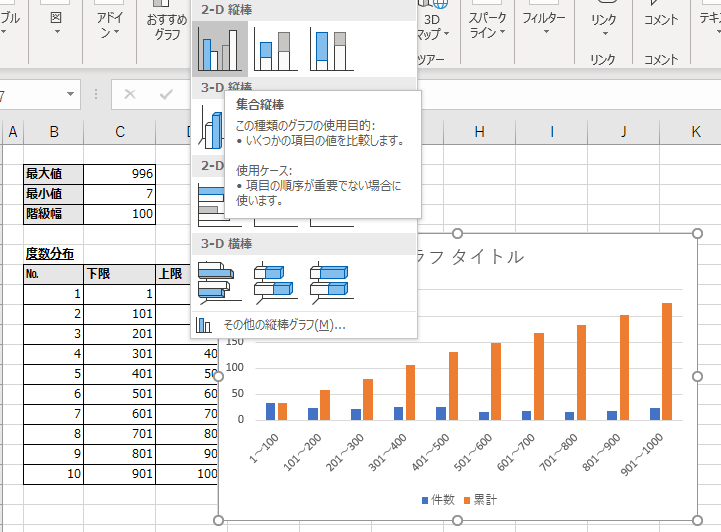
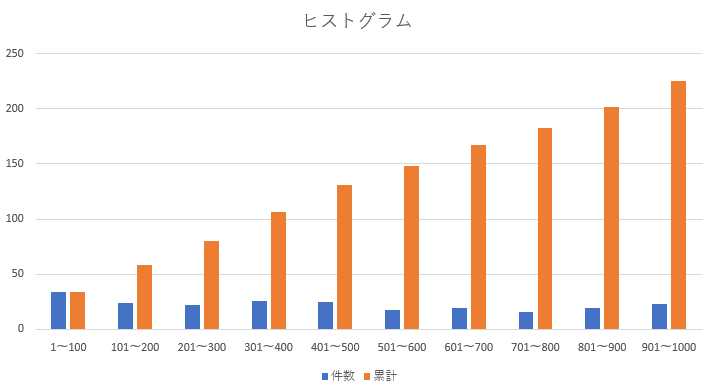
件数(棒グラフ)、累計(折れ線)の2軸複合グラフに変更
グラフを右クリックし「グラフの種類の変更」を選択します。

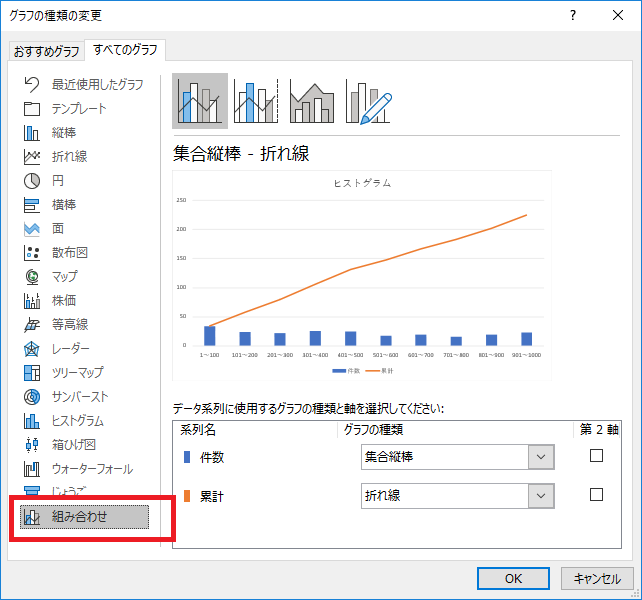
累計の設定を変更します。
| グラフの種類 | 折れ線 |
| 第2軸 | チェック |
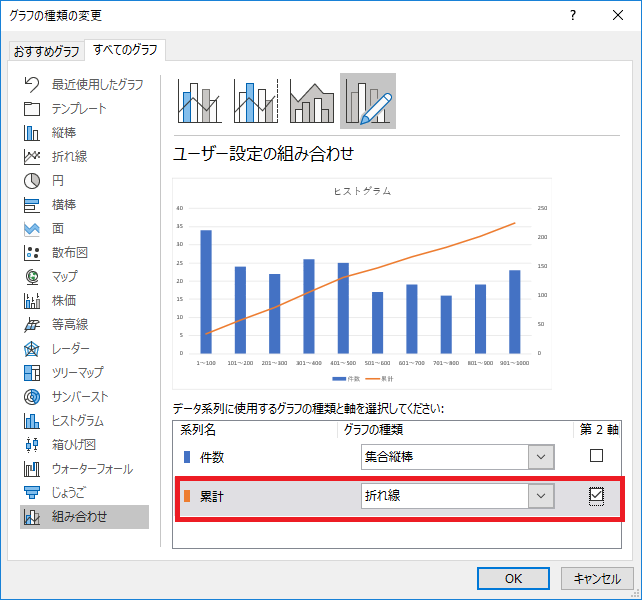
第2軸に設定すると値の大きさの違う系列が同じ高さでプロットされます。

見た目を調整
書式を調整してヒストグラムに近づけます。
見た目だけの調整ですのでここから先は必須ではありません。
まず棒グラフの系列を右クリックし「データ系列の書式設定」を選択します。
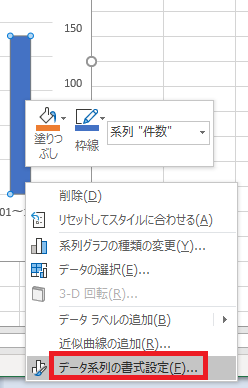
要素の間隔を0%に変更します。
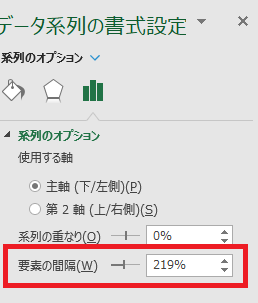
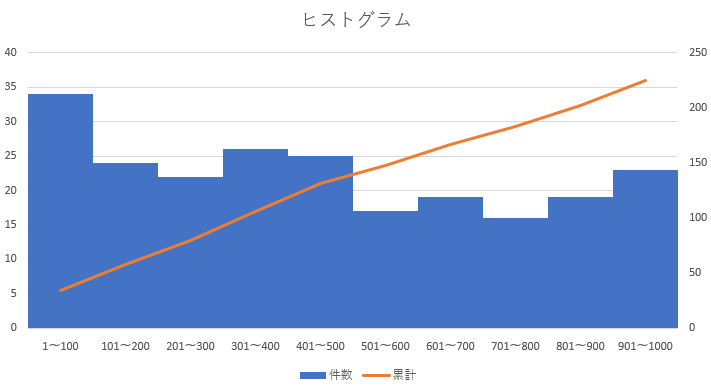
棒グラフに黒の枠線を入れて境界を明確にします。
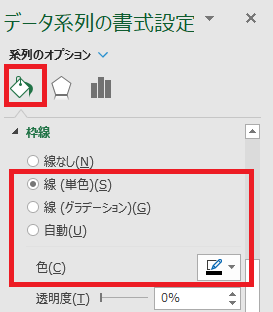
ヒストグラムの見た目に調整完了です。
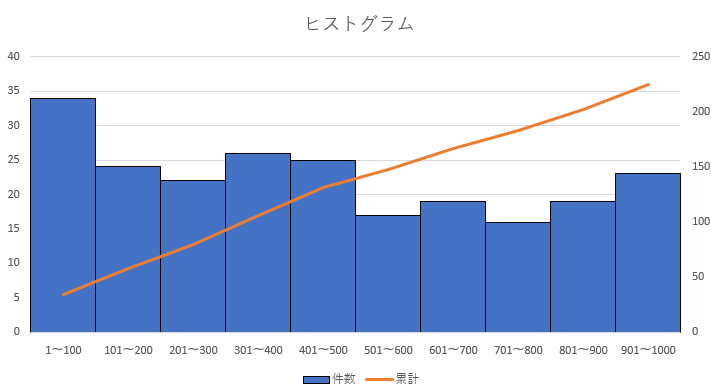
Excelを効率的に習得したい方へ
当サイトの情報を電子書籍用に読み易く整理したコンテンツを
買い切り950円またはKindle Unlimited (読み放題) で提供中です。

Word-A4サイズ:1,400ページの情報量で
(実際のページ数はデバイスで変わります)
基本的な使い方、関数の解説(140種類)、
頻出テクニックと実用例(109種類)、
XLOOKUP関数、LET関数、シートビュー、LAMBDA関数、スピルなど便利な新機能を紹介。
体系的に学びたい方は是非ご検討ください。
アップデートなどの更新事項があれば随時反映しています。
なお購入後に最新版をダウンロードするには
Amazonへの問い合わせが必要です。