Excel 令和元年と表示する方法
WindowsとExcelが新元号令和に対応したため、
2019年5月1日以降を和暦表示した場合、令和と表示されるようになりました。
しかし、そのままでは2019年は令和1年と表示され元年にはなりません。
2019年11月近辺のアップデートで表示形式で元年対応がされています。
この記事では令和元年と表示する方法、
表示形式とユーザ定義書式と関数の2つを紹介します。
手順
表示形式
2019年11月近辺のアップデートで表示形式で元年対応がされています。
ほぼ、この方法だけで解決するでしょう。
それには「セルの書式設定」で「表示形式」の
「日付」を指定し「カレンダーの種類」を「和暦」にし
「1年を元年と表記する」にチェックします。
なお種類でアルファベット表記(H24.3.14)を
選択していると無効になってしまいまいます。
漢字表記(平成24年3月14日)の方を選択しましょう。
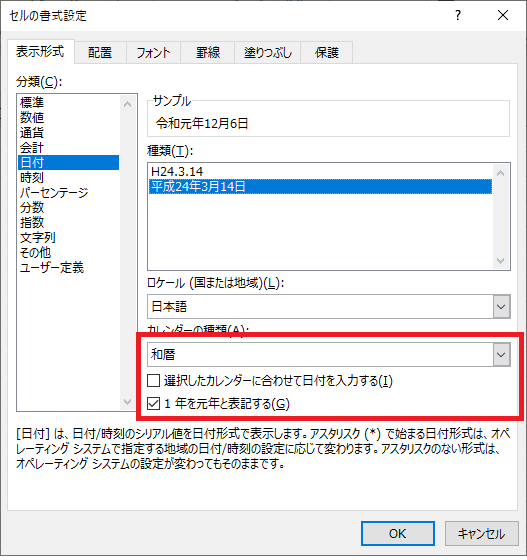
これにより日付が元年表記になります。
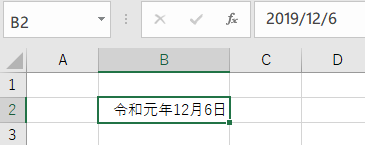
ユーザー定義書式ではこのようになっています。
[$-ja-JP-x-gannen]ggge"年"m"月"d"日";@
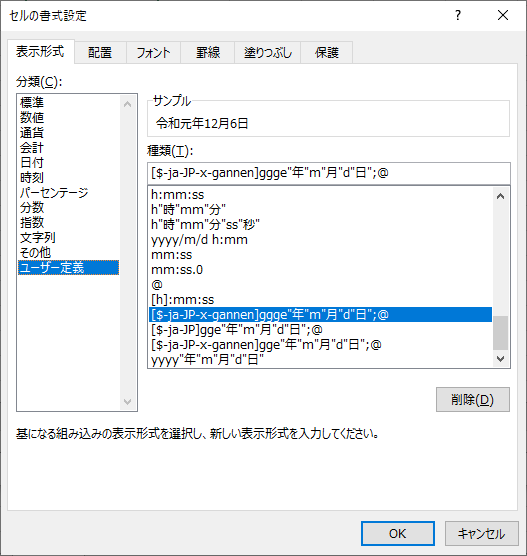
日付部分を調整すれば月日の0埋め表記も可能です。
[$-ja-JP-x-gannen]ggge"年"mm"月"dd"日";@
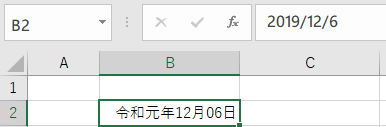
TEXT関数でも元年表記は対応されています。

これに多くのケースの元年表記に対応できるでしょう。
よって後述する二つの方法は古いバージョンや
アップデートが適用できない場合のみ検討するとよいでしょう。
条件付き書式の場合
まず対象のセルにユーザ定義書式で和暦設定を行います。
基本的には初期候補にある、こちらを選べば問題ありませんが、
[$-ja-JP]ggge"年"m"月"d"日"
年月の0埋め2桁にして読みやすくしても良いです。
[$-ja-JP]ggge"年"mm"月"dd"日"
これで2019/5/1~12/31が令和1年と表示されます。
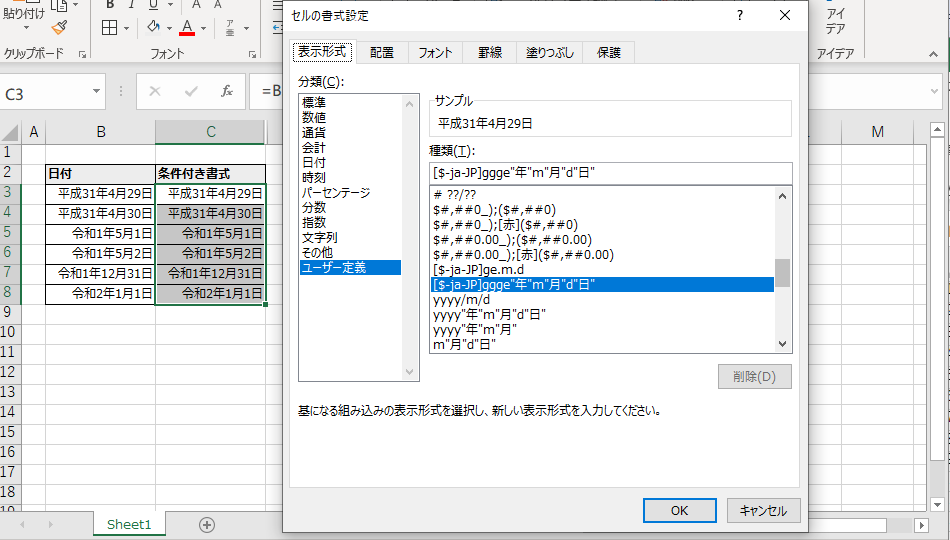
次に対象セル範囲に条件付き書式を設定します。
「ホーム」の「条件付き書式」より「新しいルール」を選択します。

「指定した値を含むセルだけを書式設定」を選び
「セルの値」、「次の値の間」、「2019/5/1」と「2019/12/31」と
入力し書式ボタンをクリックします。
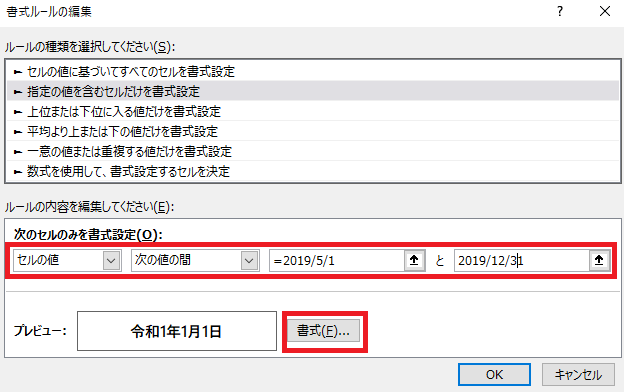
表示形式のユーザ定義書式の種類ボックスに下記を入力します。
"令和元年"m"月"d"日"
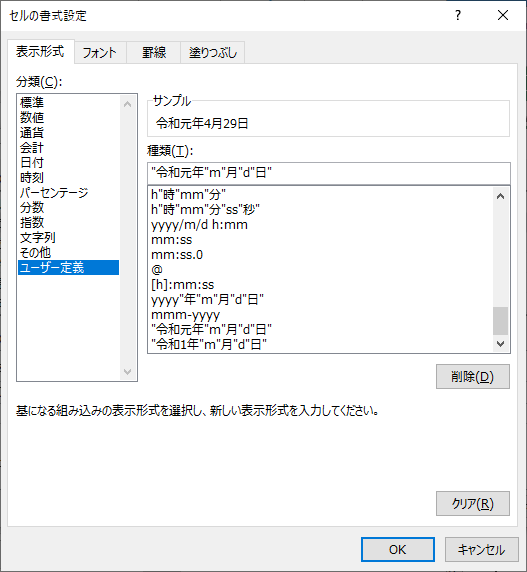
これで2019/5/1~12/31の期間が令和元年の表示となります。
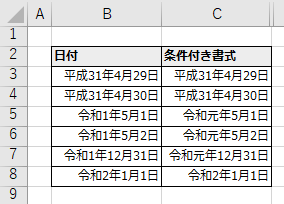
関数の場合
ユーザ定義付き書式は数が増えるとシートの保守性が著しく落ちるため
それを避けたい場合は関数を使用します。(ただし日付型から文字列型になります)
それにはSUBSTITUTE関数とTEXT関数を使用し、このように設定します。
=SUBSTITUTE(TEXT(日付,"[$-ja-JP]ggge年m月d日"),"令和1年","令和元年")
日付のセルはそのままで数値のため、TEXT関数で和暦の文字列に変換した上で、
SUBSTITUTE関数で「令和1年」を「令和元年」に置換しています。
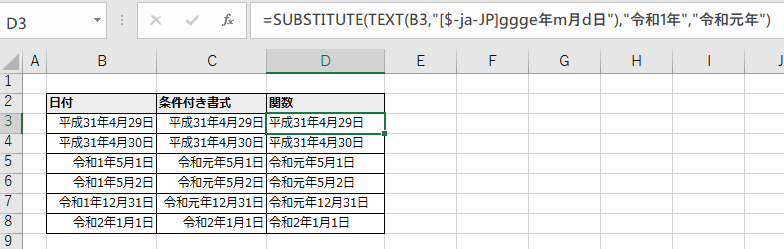
スマートさではユーザ定義書式に劣りますが、
そのセルが何をやっているかを、すぐに判りやすい利点があります。
Excelを効率的に習得したい方へ
当サイトの情報を電子書籍用に読み易く整理したコンテンツを
買い切り950円またはKindle Unlimited (読み放題) で提供中です。

Word-A4サイズ:1,400ページの情報量で
(実際のページ数はデバイスで変わります)
基本的な使い方、関数の解説(140種類)、
頻出テクニックと実用例(109種類)、
XLOOKUP関数、LET関数、シートビュー、LAMBDA関数、スピルなど便利な新機能を紹介。
体系的に学びたい方は是非ご検討ください。
アップデートなどの更新事項があれば随時反映しています。
なお購入後に最新版をダウンロードするには
Amazonへの問い合わせが必要です。