Excel マップグラフ(数値の大小を地図上に表現するグラフ)を作成する方法
マップグラフは数値の大小を地図で表現するグラフです。
都道府県別や国別の人口や売上といった地域別の数値表現に使用します。
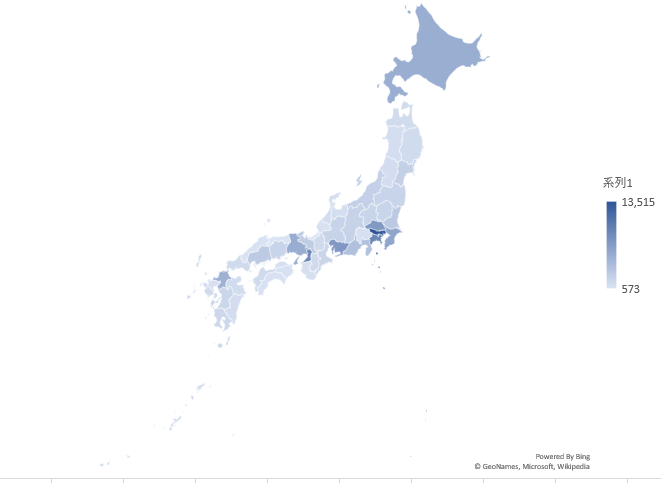
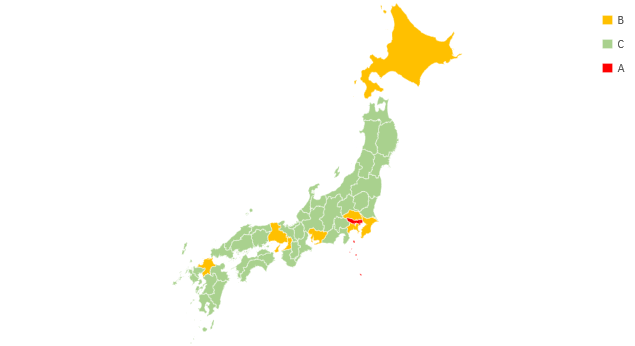
手順
データの準備
このような地名と数字、または地名とカテゴリーのデータを用意します。
この例ではカテゴリーは人数の多さでA-B-Cと区分けしています。
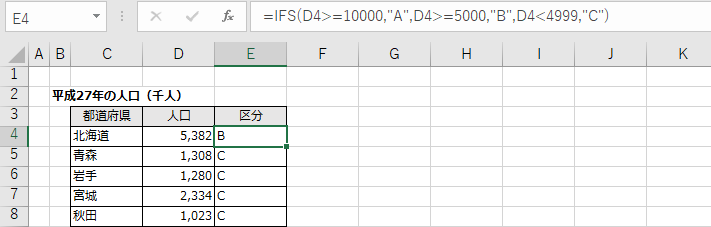
地名の表記について
都道府県の表記はあっても無くても問題ありません。
「東京」でも「東京都」でも正常に表現してくれます。
ただし国名はルールが不明確で試した限りでは下記のような感じでした。
| OKな表記 | NGな表記 |
|---|---|
| 日本国 | 日本 |
| イギリス | イギリス帝国、大英帝国 |
| アメリカ、アメリカ合衆国 | USA |
| 中華人民共和国 | 中国 |
| 朝鮮民主主義人民共和国、北朝鮮 | |
| 大韓民国、南朝鮮 | 韓国 |
地図の元データがBingマップのためその表記に従えば良いようです。
南朝鮮や北朝鮮は「お?」と思いましたが
GoogleマップもBingマップも英語がベースなので
そうなるのでしょう。(日本語だと蔑称寄りですが)
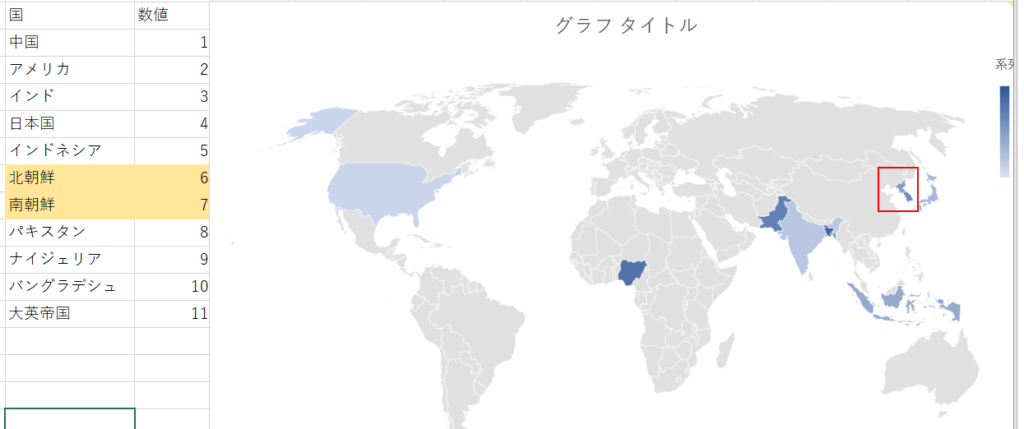
グラフ追加
用意したデータをセル選択し「挿入」より「マップ」、「塗分けマップ」を選択します。
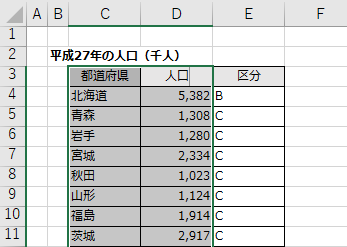
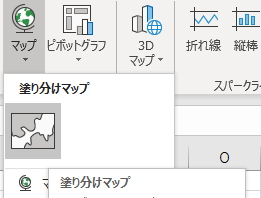
そして挿入場所を選択すればマップグラフが挿入されます。
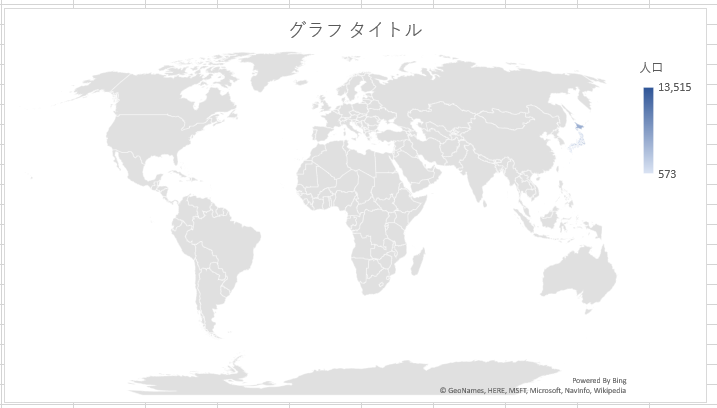
初期状態では全世界規模で表示されます。
日本だけの場合は見づらいので
グラフを右クリックしてデータ系列の書式設定で調整します。
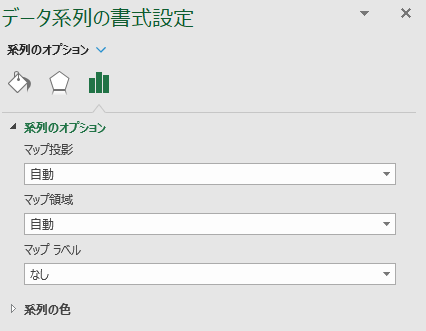
「マップ投影」を「メルカトル」、
「マップ地域」を「データが含まれる地域のみ」
とすると見やすいでしょう。
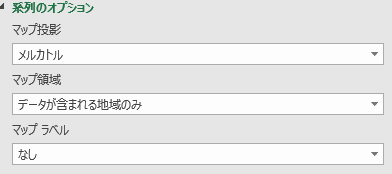
ちょうど日本規模のマップになります。

データが九州沖縄だけであれば、その地域だけということも可能です。
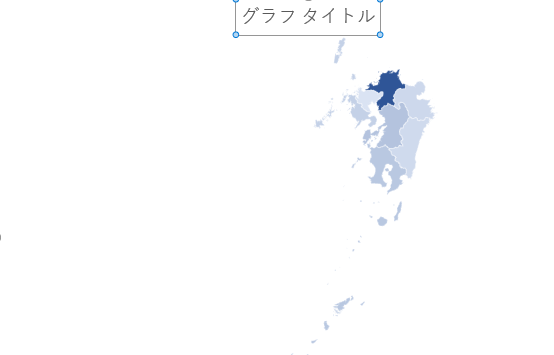
区分のような質的データの場合、初期表示でこのようになります。
(データの表示地域は制限していますが)
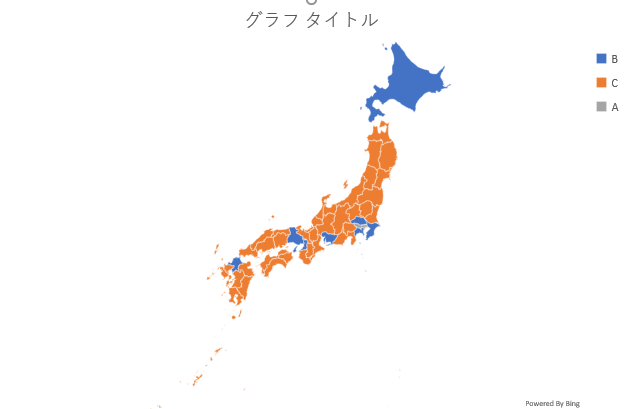
初期配色は視認しづらいので凡例をクリックして調整しましょう。

利用上の注意点
手軽にリッチな見た目の資料を作成できるため
それを重視したプレゼンテーションには向きますが、
事実を正確に伝えるという点において、そこまで得意ではありません。
マップグラフは位置や範囲といった数値以外の視覚情報が含まれるため
単純に地点間の数値の大小であればデータのセルを単純にカラースケールで
色の強弱を付けたり、数値順で並び替えをするほうが効果が高いです。
位置や範囲も考慮する必要があるなど地図である必要がある場合のみ
マップグラフを使用しましょう。
Excelを効率的に習得したい方へ
当サイトの情報を電子書籍用に読み易く整理したコンテンツを
買い切り950円またはKindle Unlimited (読み放題) で提供中です。

Word-A4サイズ:1,400ページの情報量で
(実際のページ数はデバイスで変わります)
基本的な使い方、関数の解説(140種類)、
頻出テクニックと実用例(109種類)、
XLOOKUP関数、LET関数、シートビュー、LAMBDA関数、スピルなど便利な新機能を紹介。
体系的に学びたい方は是非ご検討ください。
アップデートなどの更新事項があれば随時反映しています。
なお購入後に最新版をダウンロードするには
Amazonへの問い合わせが必要です。