Excel CSVやTSVが文字化けする場合の対処方法
Google AnalyticsなどからエクスポートしたCSVやTSVは
Excelで開いた際に文字コードの問題で文字化けする場合があります。
この記事では、その対処方法とそれぞれの適切な状況を紹介します。
対処方法
三種類の方法が存在します。
これらの方法と得意な状況も含めて紹介します。
| 方法 | 機能 | 大量データ | 手間の少なさ |
|---|---|---|---|
| ①Excelのデータインポート機能 | 〇 | 〇 | × |
| ②テキストエディタからExcelにコピー&ペーストして区切り位置 | × | × | 〇 |
| ③テキストエディタで文字コードを変換したファイルを保存 | × | 〇 | △ |
①Excelのデータインポート機能
一番おススメでありExcelとしても王道な方法です。
他に比べて手間が大きいのが難点ですが、テーブルやフィルターが設定されるため
取り込み後にデータの分析を行う場合は特に強力な機能です。
それにはまず「データ」、「テキストまたはCSV」をクリックします。
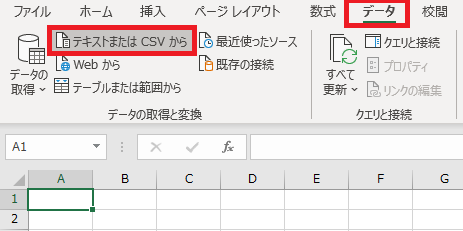
ファイルダイアログが表示されるので開くファイルを選択します。
TSVなどの場合、拡張子が異なるので「すべてのファイル」に変更する必要があります。

PowerQueryの画面の表示されるので「元のファイル」の文字コードと「区切り記号」を変更します。
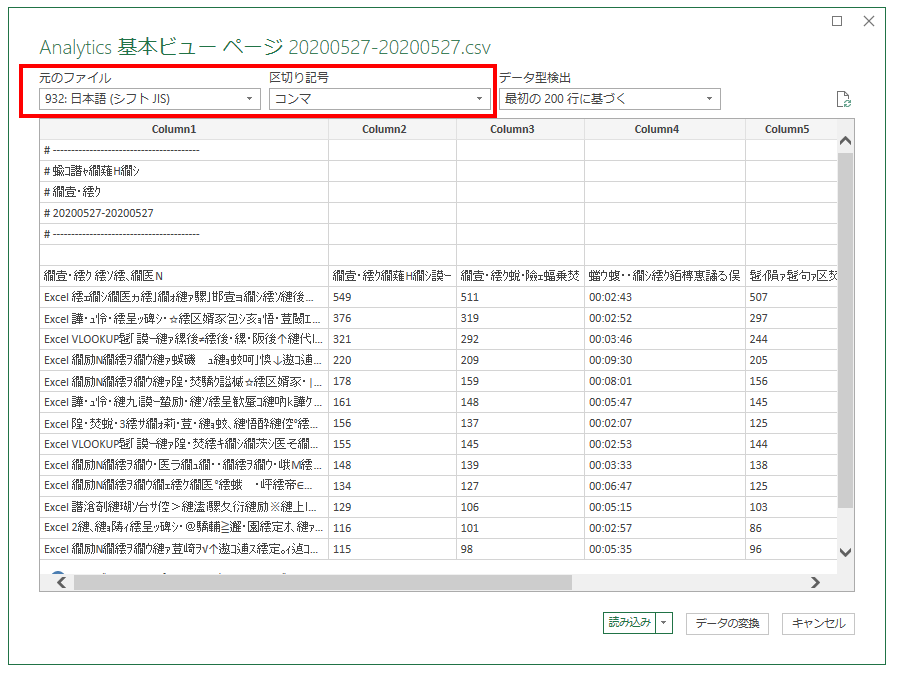
「元のファイル」にはファイルの文字コードを指定します。
文字化けする場合はGoogle Analyticsなど多くの場合、「65001:Unicode(UTF-8)」です。
(他のシステムであれば稀に「51932:日本語(EUC)」など)
「区切り記号」はCSVであればそのまま「コンマ」、TSVなら「タブ」に変更します。
設定したら下の「読み込み」をクリックすれば完了ですが、
さらに調整する場合は「データの変換」をクリックします。

Google Analyticsの場合は余計な行があるため削除します。
このサンプルファイルでは上に邪魔な行があるので「行の削除」の「上位の行の削除」から
上位の6行を削除します。(ファイルによって変わります)
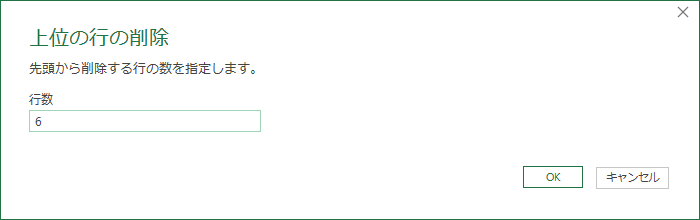
同様に下にも5行、合計行などがあるため「下位の行の削除」で削除します。
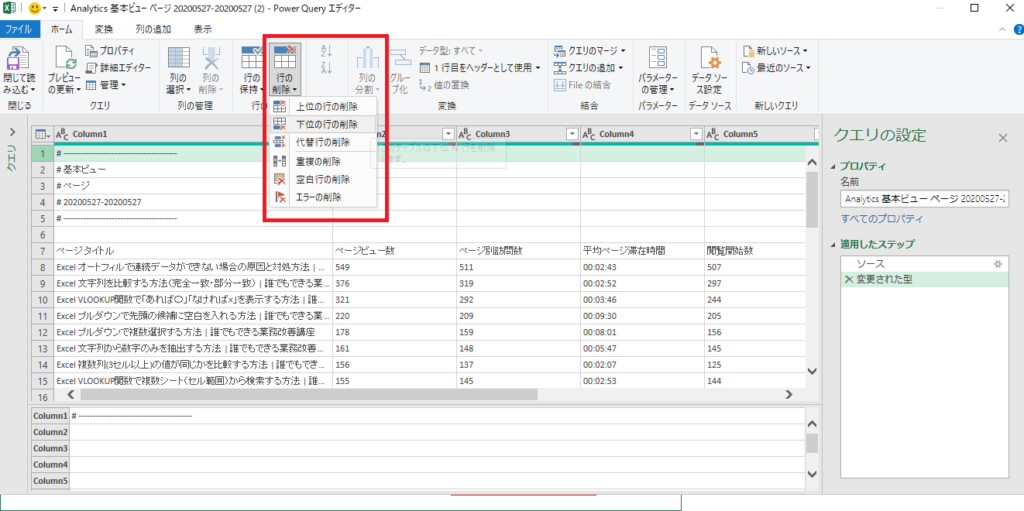
予定な行を削除したら「1行目をヘッダーとして使用」を選択します。
(ヘッダーのないファイルであれば不要)
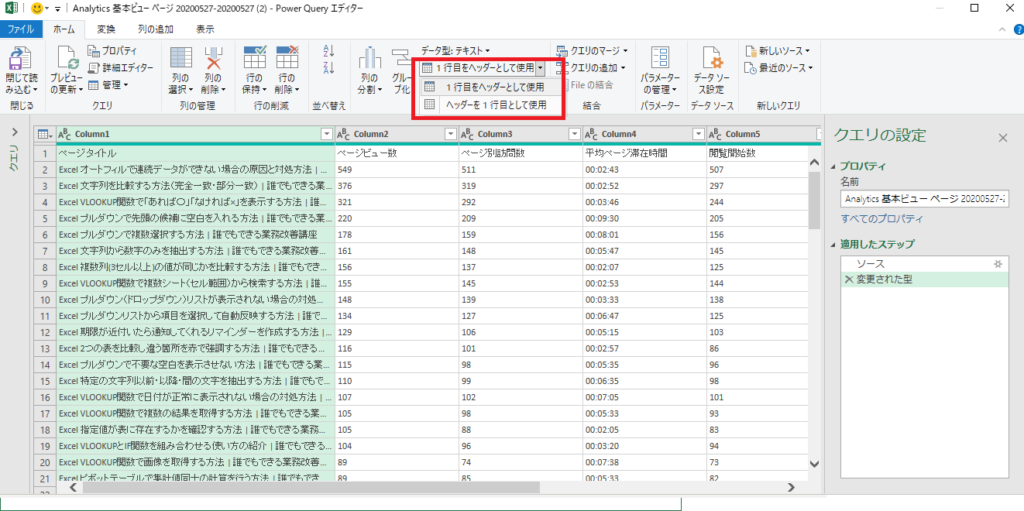
「閉じて読み込む」を選択すれば完了です。
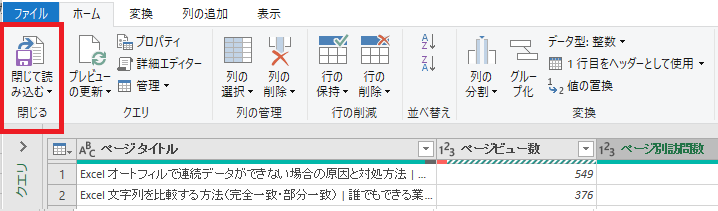
テーブルやフィルターが設定された分析しやすい状態でExcelにインポートされます。
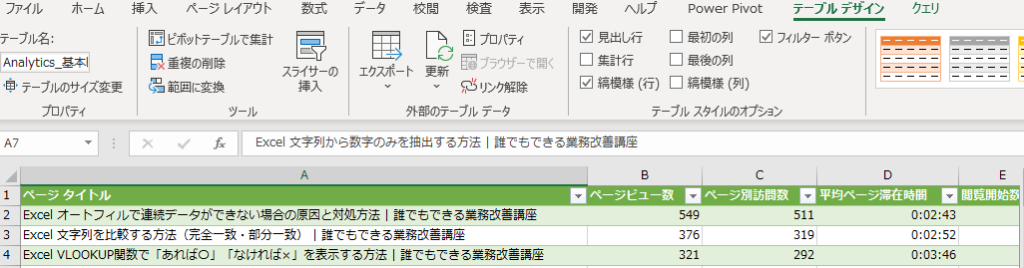
②テキストエディタからExcelにコピー&ペーストして区切り位置
既存のブックに追加したい場合に手間が少ないため①よりおススメの方法です。
まずテキストエディタでファイルを開きます。
サクラエディタのような大きいデータも扱えるものが良いですが、
Windowsにデフォルトで入っているメモ帳でも構いません。
開いた後、[Ctrl]+[A]か「編集」より「すべて選択」したあと
ファイルの内容を全コピーしExcelブックのペーストします。
そして「データ」より「区切り位置」を選択し「区切り位置指定ウィザード」を表示し
「カンマやタブなどの区切り文字によってフィールドごとに区切られたデータ」に
チェックされている状態で「次へ」をクリックします。
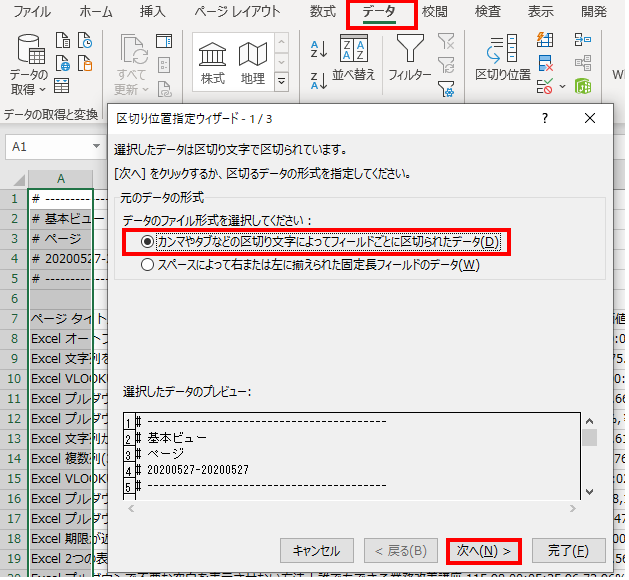
区切り文字でTSVなら「タブ」やCSVなら「カンマ」をチェックして
「完了」をクリックすれば終了です。(他の調整がある場合は「次へ」)
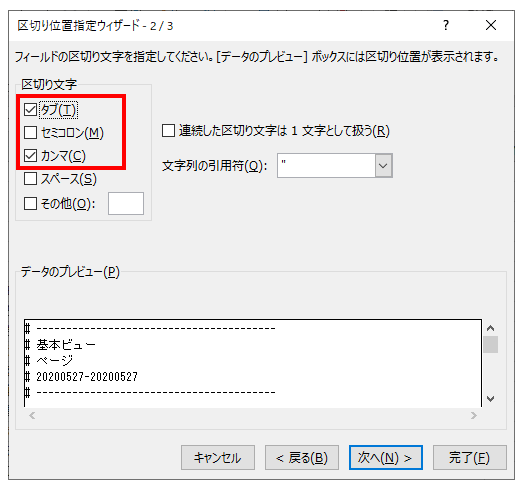
③テキストエディタで文字コードを変換したファイルを保存
②の状況でデータ量が多すぎてコピー&ペースト出来ない場合にお勧めです。
まずテキストエディタでファイルを開きます。
サクラエディタのような大きいデータも扱えるものが良いですが、
Windowsにデフォルトで入っているメモ帳で説明します。
それにはCSVやTSVのファイルを右クリックし、「プログラムから開く」より「メモ帳」をクリックします。
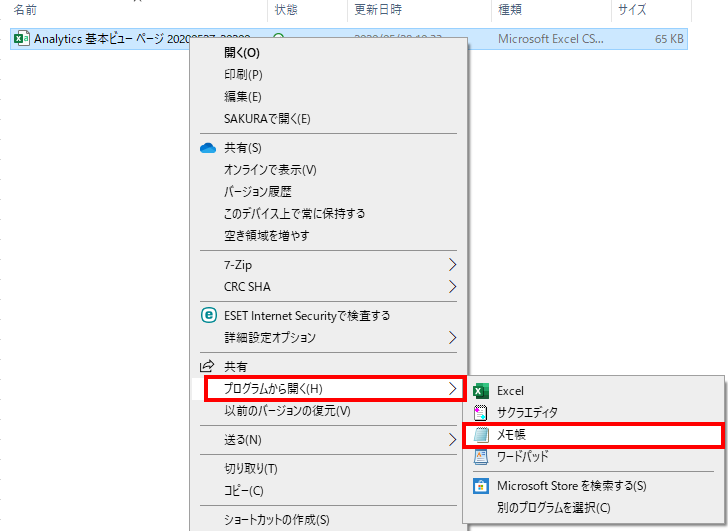
「ファイル」より「名前を付けて保存」をクリックします。
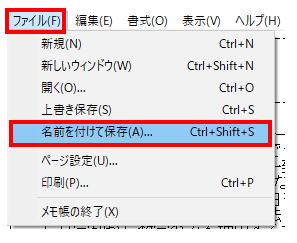
文字コードをANSIに変更して保存します。

保存したファイルをExcelで開くと文字化け無しで開かれます。
Excelを効率的に習得したい方へ
当サイトの情報を電子書籍用に読み易く整理したコンテンツを
買い切り950円またはKindle Unlimited (読み放題) で提供中です。

Word-A4サイズ:1,400ページの情報量で
(実際のページ数はデバイスで変わります)
基本的な使い方、関数の解説(140種類)、
頻出テクニックと実用例(109種類)、
XLOOKUP関数、LET関数、シートビュー、LAMBDA関数、スピルなど便利な新機能を紹介。
体系的に学びたい方は是非ご検討ください。
アップデートなどの更新事項があれば随時反映しています。
なお購入後に最新版をダウンロードするには
Amazonへの問い合わせが必要です。