Power Automate 「OneDrive for Business ファイルを Google Drive ファイルへ」テンプレートの利用方法
Power Automateには多くのテンプレートが存在するため
これを探して流用すると効率的にPower Automateを利用できます。
この記事ではOneDrive for BusinessのファイルをGoogleDriveにコピーする
テンプレートの使い方とOneDriveにも保存する応用方法を紹介します。
新規作成されたファイルのみがコピー対象となります。
OneDriveに自動生成されるファイルをGoogleDriveに複製保存したい場合に向いています。
手順
Power Automateの画面の「テンプレート」から
「OneDrive for Business ファイルを Google Drive ファイルへ」を選択します。
かなり奥にあるため探すより検索する方が早いでしょう。
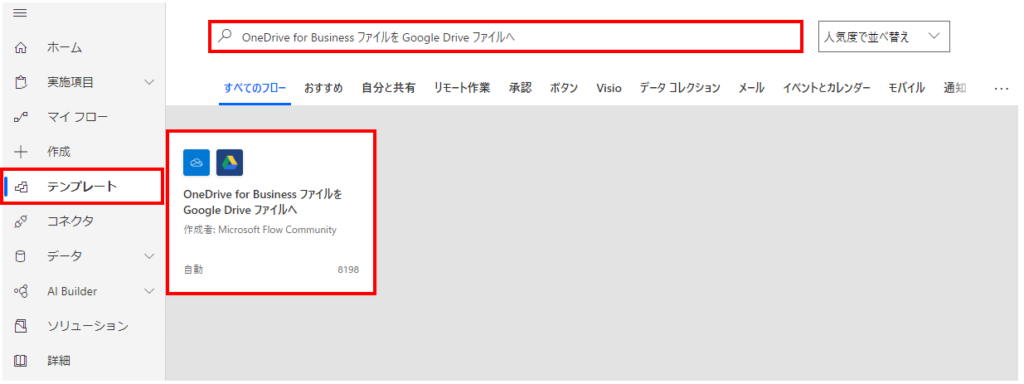
下のような画面が表示されます。
接続先(Google Drive)の+をクリックするとGoogleのログインが画面が表示されるので
このフローを利用するアカウントでログインします。
OneDriveの方はマイクロソフトのアカウントです。
OneDriveとGoogle Driveの両方に設定します。(別アカウントでも構いません)
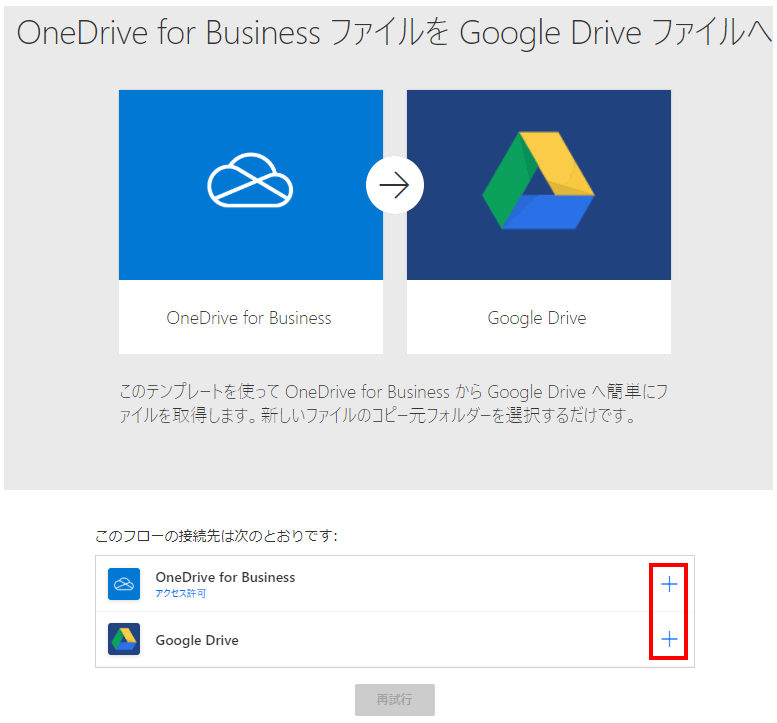
接続先の設定が終わると「再試行」が「続行」に変化するのでクリックします。
「When a file is created」と「Create file」のフォルダアイコンをクリックして、
コピー元とコピー先のディレクトリを指定します。
ディレクトリの指定が終わったあと「保存」をクリックすればフローが保存され、有効化されます。
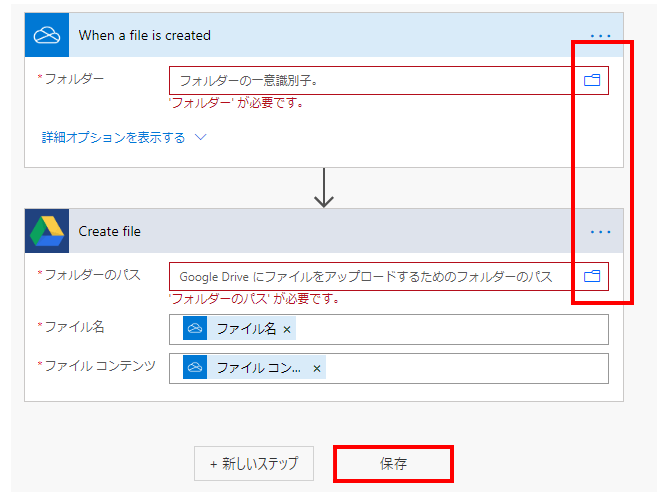
指定した状態でOneDriveの指定フォルダに新規作成されたファイルがGoogleDriveにコピーされます。
ただしクラウドサーバの待ち時間や連続起動の制御などが入るため
ファイルを追加しても即実行されるとは限りません。
もし動作状況が気になるなら実行履歴を確認しましょう。
更に左上の「←」をクリックするとフロー名や詳細説明を更新可能です。
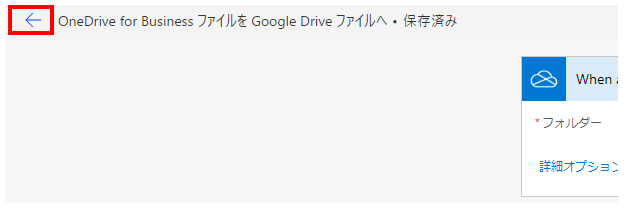
「編集」をクリックするとフロー名と説明を編集可能です。
どのような監視かを具体的にしたフロー名や説明を入れると良いでしょう。
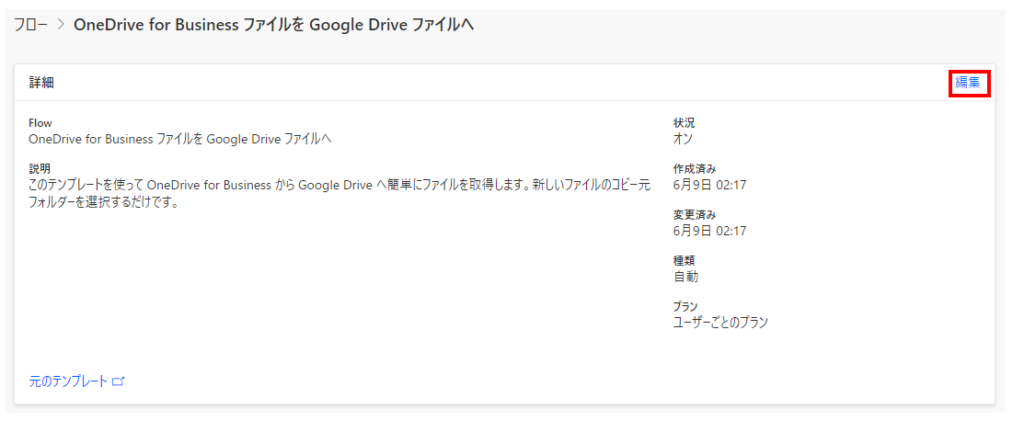
Power Automateを効率的に習得したい方へ
当サイトの情報を電子書籍用に読み易く整理したコンテンツを
買い切り950円またはKindle Unlimited (読み放題) で提供中です。

Word-A4サイズ:1500ページの情報量で
(実際のページ数はデバイスで変わります)
基本的な使い方から各トリガー/アクションの詳細な使い方、
頻出テクニック、実用例を紹介。(目次)
体系的に学びたい方は是非ご検討ください。
アップデートなどの更新事項があれば随時反映しています。(更新履歴)
なお購入後に最新版をダウンロードするには
Amazonへの問い合わせが必要です。