Power Automate 「Gmail の添付ファイルを Google Drive に保存する」テンプレートの利用方法
Power Automateには多くのテンプレートが存在するため
これを探して流用すると効率的にPower Automateを利用できます。
この記事ではGmailの添付ファイルを
特定のGoogle Driveのディレクトリにコピーする
テンプレートの使い方と同名の添付ファイルが発生した際のエラーの対処法、
OneDriveにも保存する応用方法を紹介します。
手順
Power Automateの画面の「テンプレート」から
「Gmail の添付ファイルを Google Drive に保存する」を選択します。
かなり奥にあるため探すより検索する方が早いでしょう。

下のような画面が表示されます。
接続先の+をクリックするとGoogleのログインが画面が表示されるので
このフローを利用するアカウントでログインします。
GmailとGoogleドライブの両方に設定します。(別アカウントでも構いません)
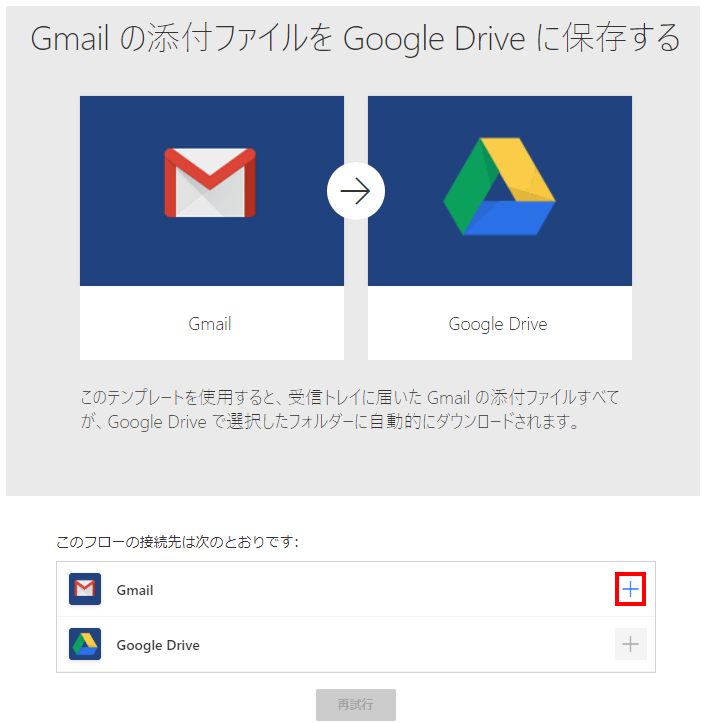
接続先の設定が終わると「再試行」が「フローの作成」に変化するのでクリックします。
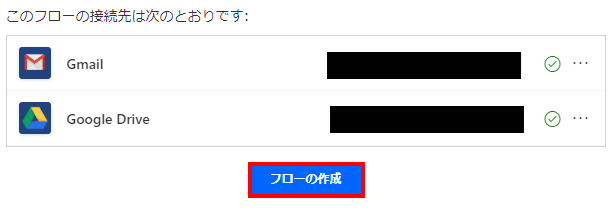
次のような画面になるため「編集」をクリックして、フローを変更します。
(このテンプレートはフローを作成した時点で動作します)
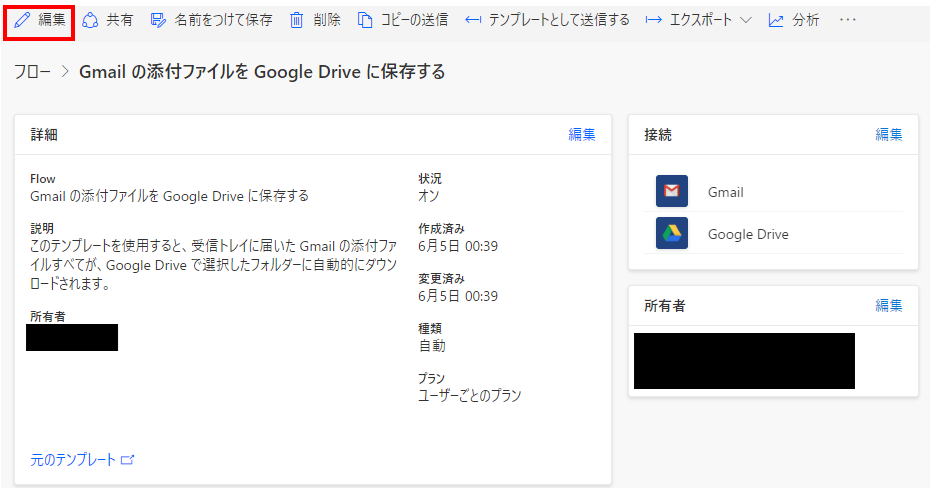
フローが表示されるので「When a new email arrives」をクリックして開きます。
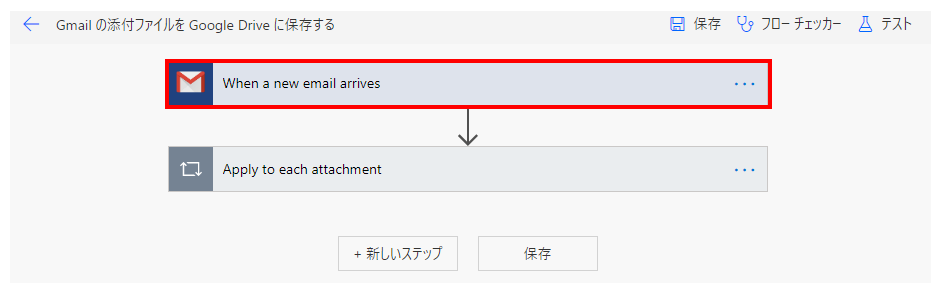
初期設定のままでも動作しますが「宛先」や「重要度」、「件名」を指定すると
添付ファイルをコピーするメールの条件を指定できます。
「添付ファイル」と「添付ファイルを含める」は両方、「はい」です。
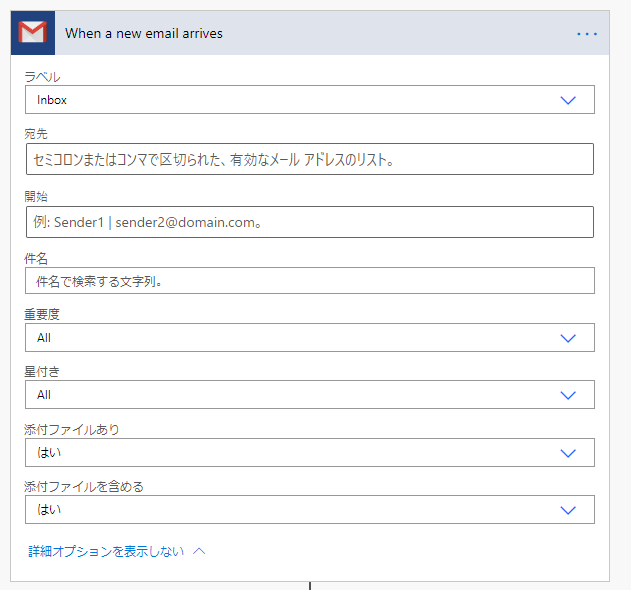
次に「Apply to each attachment」をクリックして開きます。
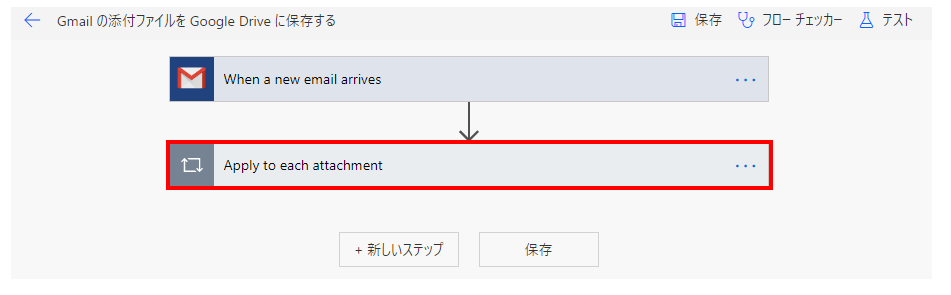
次に「Create File」をクリックして開きます。

「フォルダーのパス」のアイコンをクリックすると、Google Driveのフォルダを選択可能です。
存在しないフォルダを指定した場合、自動で作成されるため初期状態でも動作します。
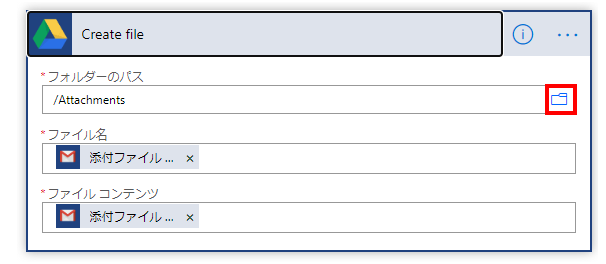
「保存」をクリックすると変更が反映されます。
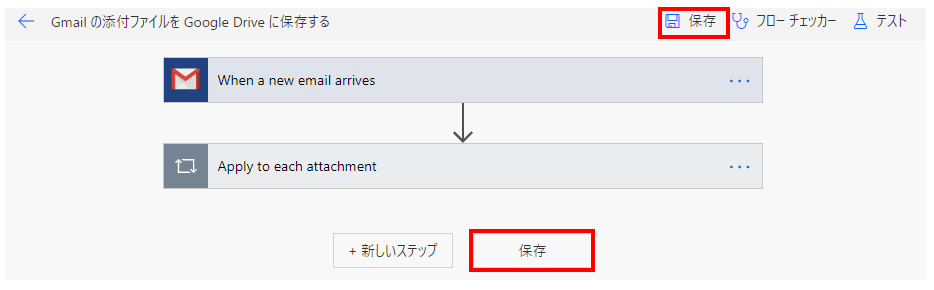
この状態でGmailが受信されるたびにフローが実行され
添付ファイルがあれば指定のディレクトリにコピーされます。
同名の添付ファイルがあるとエラーしてしまうので、事前にチェックして削除するか、
保存ファイル名に動的コンテンツのタイムスタンプを先頭に付けましょう。
ただしクラウドサーバの待ち時間や連続受信の制御などが入るため
メール受信して即実行されるかは限りません。
もし動作状況が気になるなら実行履歴を確認します。
同じ添付ファイル名への対処方法
テンプレートのままでは同名の添付ファイルが発生すると
Googleドライブでエラーが発生します。
古いファイルが残るままで良ければそのままで良いですが、
新しい方のファイルを残したい場合は対処が必要です。
それにはファイル名を加工して全て残す方法と、
上書きして新しいファイルのみ残す方法があります。
ファイル名を加工して全て残す場合
新しいファイルと古いファイルも全て残したい場合は、この方法を使います。
それにはGoogleドライブの「Create File」のファイル名の先頭に
動的なコンテンツの「メッセージID」(メールにユニークに振られる番号)か
または「受信日時」を追加します。

これにより同名ファイル名が来ても全て保存されます。
上書きして新しいファイルのみ残す場合
最近のファイルのみ残したい場合は、この方法を使います。
それにはまずGoogleドライブの「Create File」を削除します。
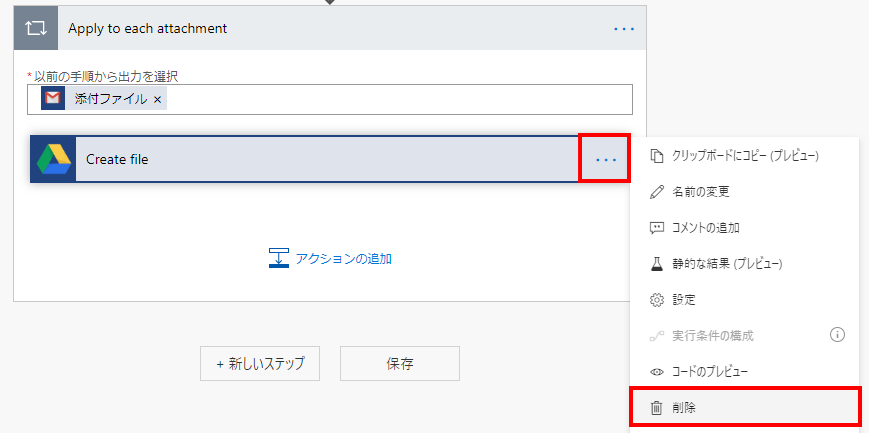
「アクションの追加」をクリックします。
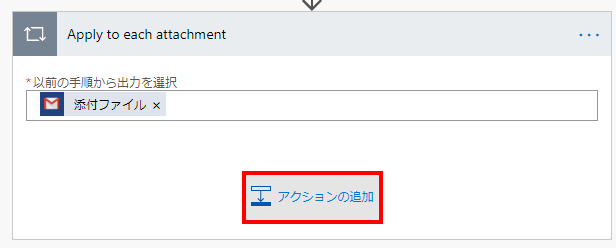
「Google Drive」コネクタより「フォルダー内のファイルのリスト」を選択します。
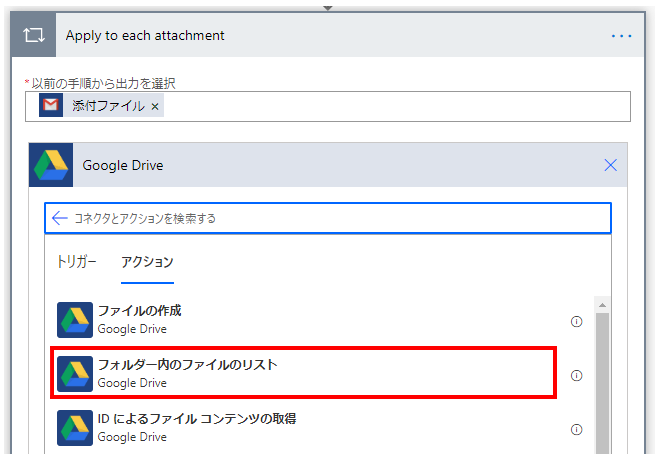
添付ファイルの保存先のフォルダーを指定します。

次にアクションの追加で「コントロール」より「Apply to each」を選択します。
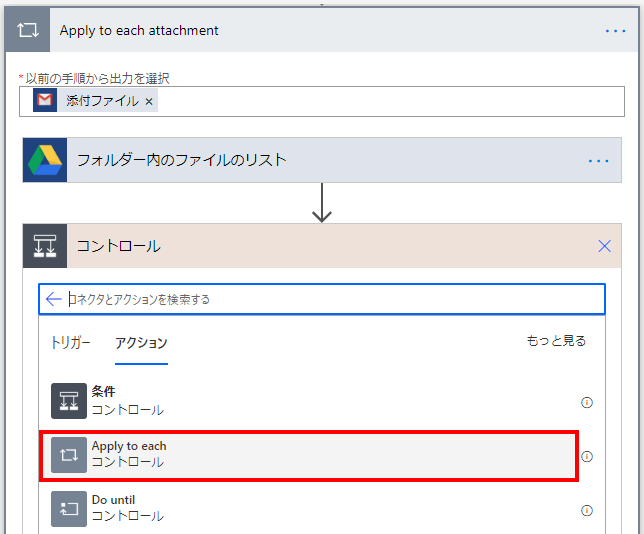
「以下の手順から出力を選択」に「Body(本文)」を指定します。
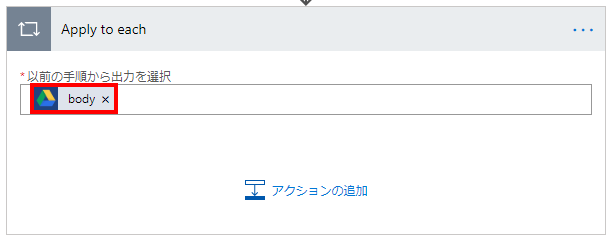
「アクションを追加」し「コントロール」より「条件」を指定します。

条件の左側にGoogleドライブの「Name」、
右側にGmailの「添付ファイル 名前」を指定します。
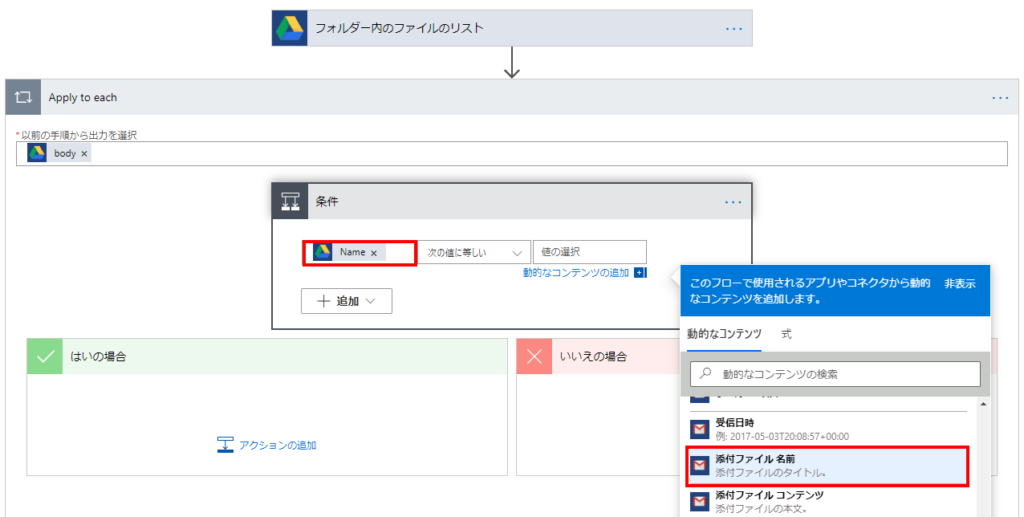
「はいの場合」の中にアクションを追加しGoogleドライブの「ファイルの削除」を指定します。
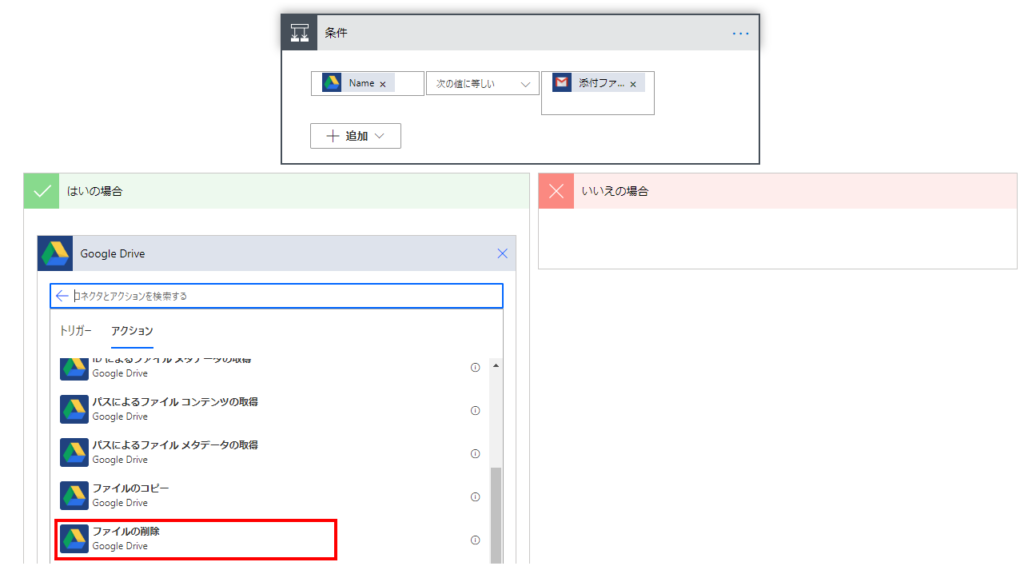
「ファイル」に動的なコンテンツの「Id」を指定します。
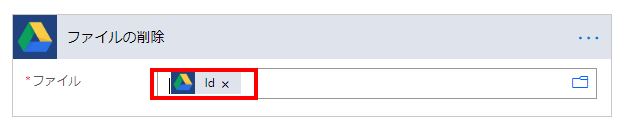
これにより同名のファイルが保存先に存在すれば削除するようになります。
そして「Apply to each」の外、「Apply to each attachment」の最後尾に
Googleドライブの「ファイルの作成」を追加し、以下のように指定します。
| 項目 | 設定値 |
|---|---|
| フォルダーのパス | 添付ファイルの保存先フォルダ |
| ファイル名 | 動的コンテンツの「添付ファイル 名前」 |
| ファイルコンテンツ | 動的コンテンツの「添付ファイル コンテンツ」 |
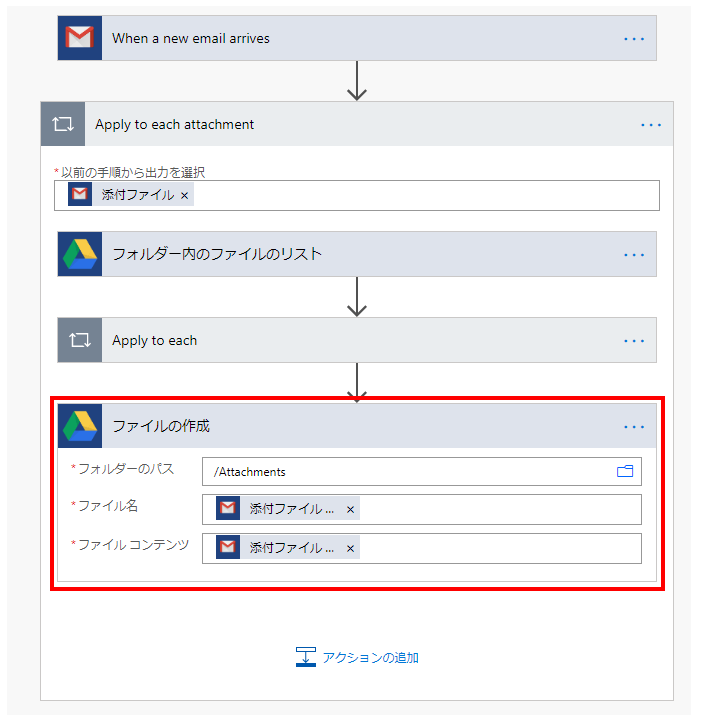
完成形のフローの全体像は以下のようになります。
この状態で保存すれば同名の添付ファイルを受信した場合、
最新のファイルで上書きするようになります。
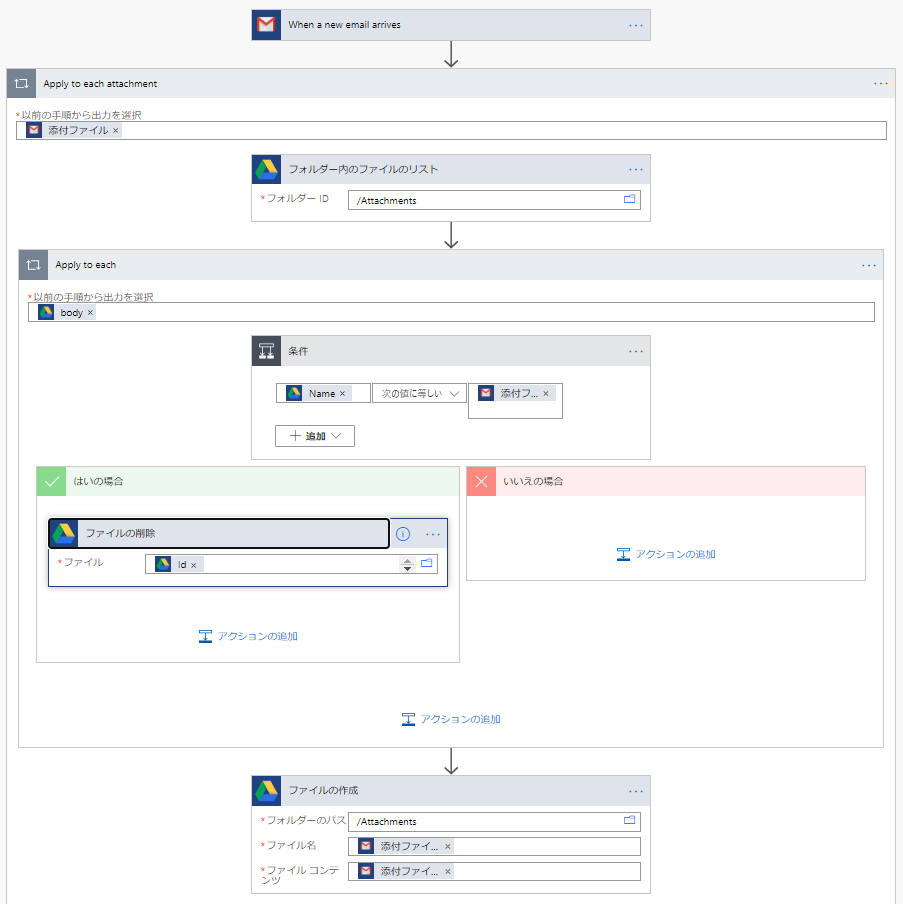
OneDriveにも保存する
GoogleDriveだけでなくOneDriveへの保存も可能です。
それには「Apply to each attachment」の中の「アクションの追加」をクリックします。
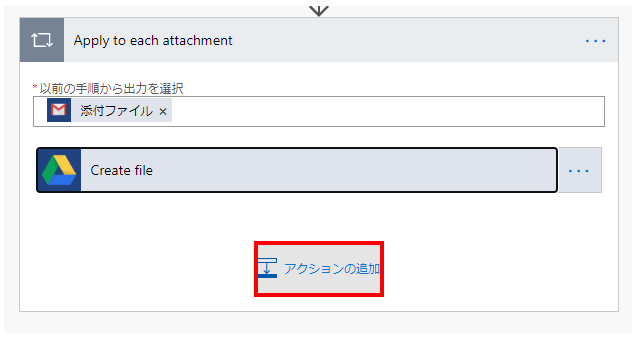
「OneDrive for Business」をクリックします。
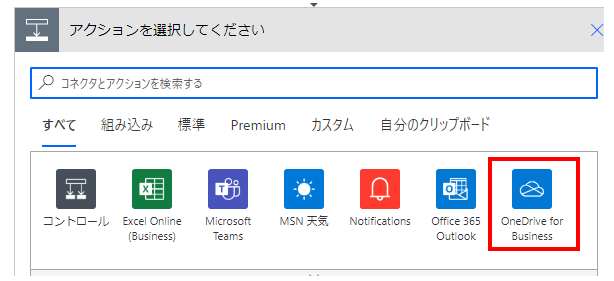
「ファイルの作成」をクリックします。
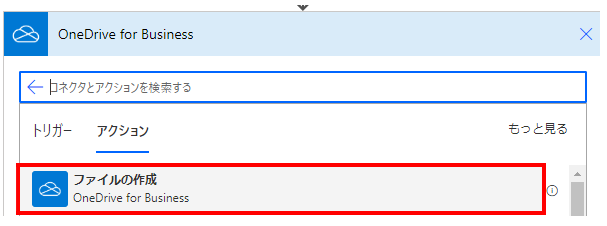
「フォルダーのパス」のアイコンをクリックして保存フォルダを指定します。
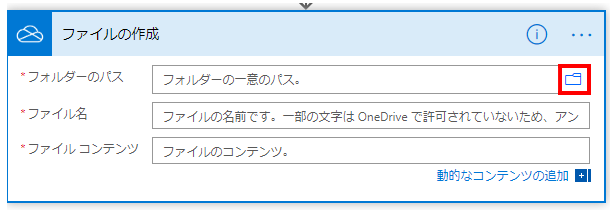
「ファイル名」に動的コンテンツより「添付ファイル 名前」を指定します。
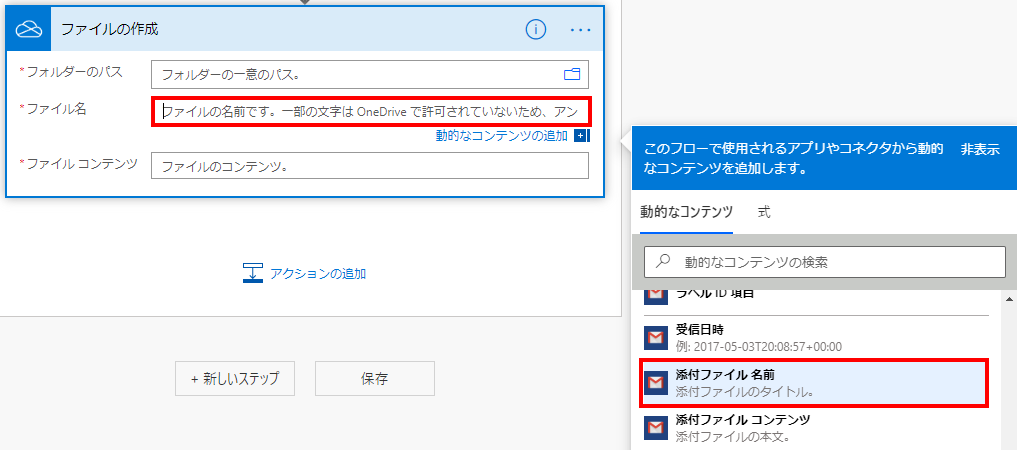
「ファイル コンテンツ」に動的コンテンツより「添付ファイル コンテンツ」を指定します。
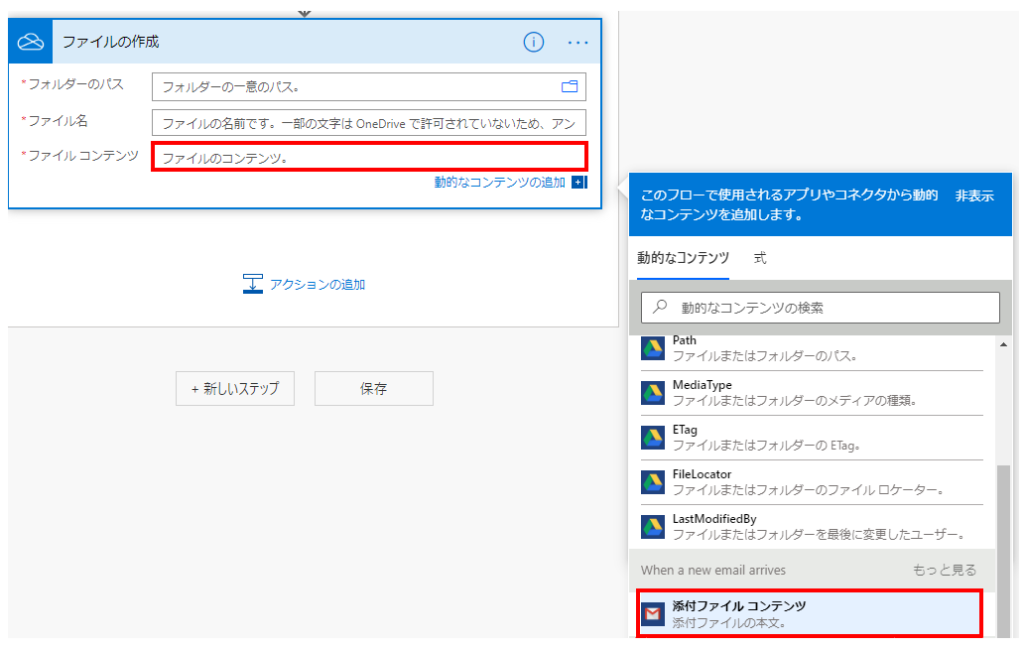
この設定でOneDriveにも添付ファイルがコピーされます。
もしGoogleDriveへの保存が不要であれば「Create File」を削除しても構いません。
なおOneDriveの場合は、同名ファイルはそのままでも上書きされます。
Power Automateを効率的に習得したい方へ
当サイトの情報を電子書籍用に読み易く整理したコンテンツを
買い切り950円またはKindle Unlimited (読み放題) で提供中です。

Word-A4サイズ:1500ページの情報量で
(実際のページ数はデバイスで変わります)
基本的な使い方から各トリガー/アクションの詳細な使い方、
頻出テクニック、実用例を紹介。(目次)
体系的に学びたい方は是非ご検討ください。
アップデートなどの更新事項があれば随時反映しています。(更新履歴)
なお購入後に最新版をダウンロードするには
Amazonへの問い合わせが必要です。