Power Automate 「表に行を追加(Excel Online (Business))」アクション
「表に行を追加(Excel Online (Business))」は
Excelのテーブルに新規行を作成するアクションです。
この記事では、その使い方を紹介します。
利用方法
まず行を追加するExcelファイルを用意します。
追加する場所はテーブルにしておく必要があります。
今回の例ではコード、名前、価格の項目を持ち、
テーブル名が「商品テーブル」のファイルをサンプルとして用意します。
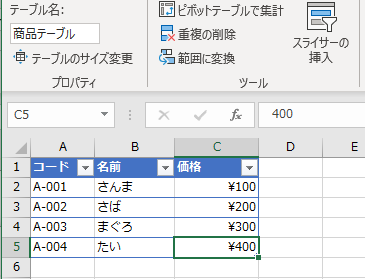
次にフローにステップを追加します。
コネクタ「標準」より「Excel Online (Business)」を選択します。
OneDriveの接続先が設定されていない場合はログイン情報を設定する必要があります。
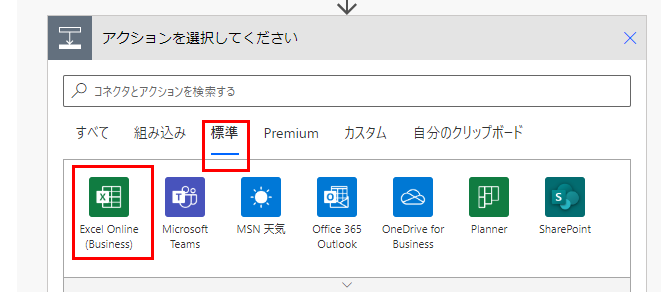
「アクション」より「表に行を追加」を選択します。
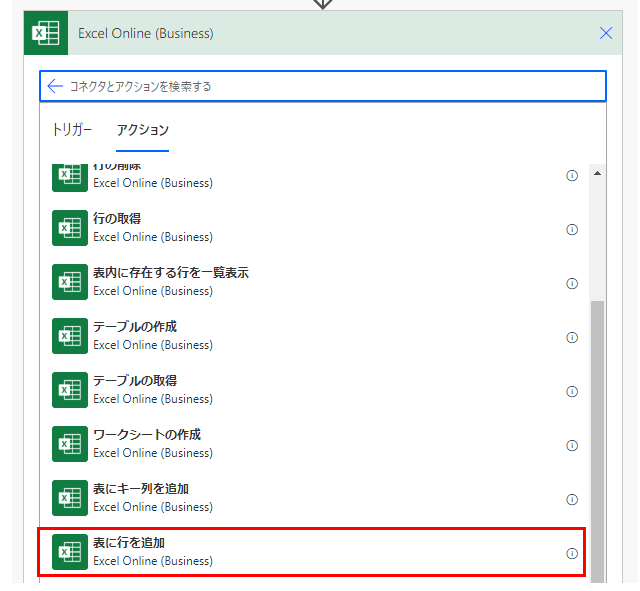
「表に行を追加」ステップが追加されるのでパラメーターを設定します。
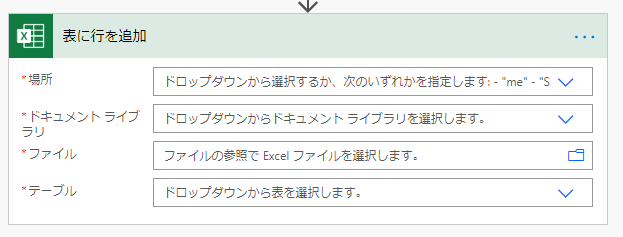
| 項目 | 説明 |
|---|---|
| 場所 | 接続可能なOneDriveとSharePointの一覧が表示されるので その中から行を追加するファイルのある場所を選択。 |
| ドキュメントライブラリ | OneDriveの場合OneDrive、SharePointの場合、ドキュメントを選択 |
| ファイル | 右のディレクトリアイコンのピッカーでファイルを選択。 ファイルパスに見えますが、表示だけで中身はIDです。 指定ファイルを削除してから、同名ファイルを作成しても別として扱われてしまいます。(再指定が必要) |
| テーブル | 「ファイル」の中に存在するテーブルの一覧が表示されるので 追加対象のテーブルを選択します。 こちらも名前でなくIDのため一度テーブルを削除して 同名テーブルを作成しても別として扱われます。 (再指定が必要) |
「テーブル」まで指定すると指定テーブルに存在する項目が全て表示されます。
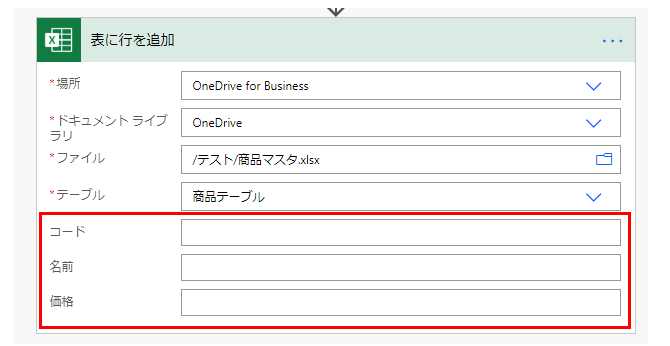
ここに追加したいデータを記入します。変数でも機能します。
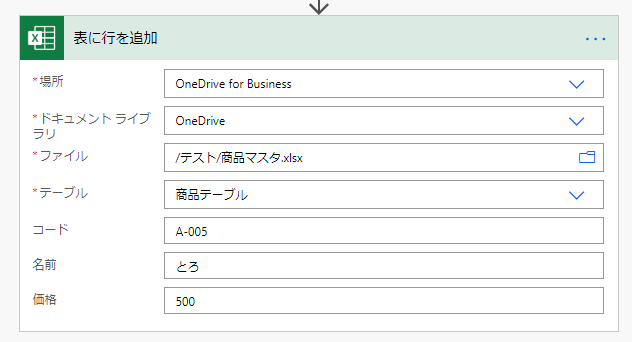
このフローを実行すると指定テーブルに行が追加されます。
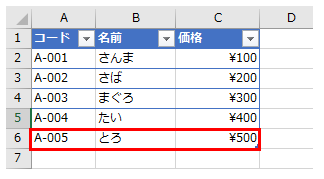
ファイルやテーブルに動的なコンテンツを指定した場合
ファイルやテーブルに動的なコンテンツを指定した場合、
項目が確定しないため入力欄が表示されません。
その代わりにBody欄(行と表示される可能性もあります)が表示されます。
ここにはJSON形式で1行のデータを指定します。
JSONの仕様は多いですが、ここで必要な事項は以下の通りです。
- 全体を{}で囲む。
- 一つのセルを項目名:データの形式で記述。項目名とデータは"で囲む。
- セルとセルの間は,で区切る(最後の項目は不要)
例えばこのような行を追加する場合は、このようなJSONになります。
| コード | 名前 | 価格 |
|---|---|---|
| B-001 | しゃけ | 120 |
{
"コード": "B-001",
"名前": "しゃけ",
"価格": "120"
}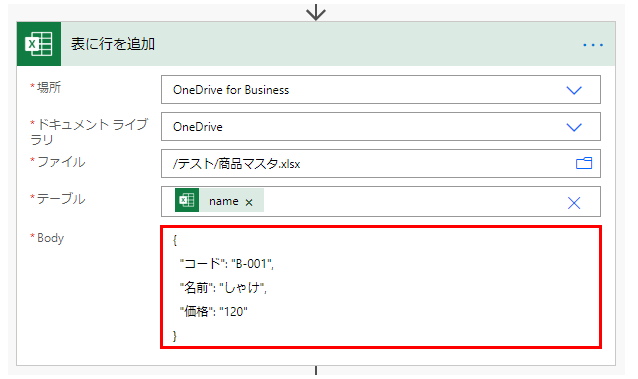
動的なコンテンツ
後続のステップで利用できる動的なコンテンツは追加した項目です。
これにより追加行の内容をメールでも送信するようなことが可能です。
(追加時の用途は限られるでしょうが)
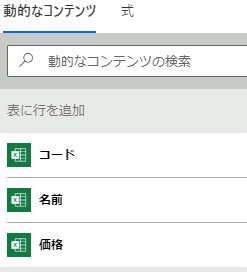
Body欄(行と表示される可能性もあります)でJSON指定した場合、動的なコンテンツに表示されません。
利用する場合は式を利用します。(赤字は変更が必要な個所)
outputs('アクション名')?['body/項目名']
アクション名と項目名は変更が必要でスペースがある場合は_に変える必要があります。
今回のケースで「コード」を利用する場合はこのように指定します。
outputs('表に行を追加')?['body/コード']
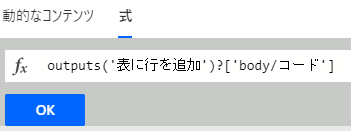
Power Automateを効率的に習得したい方へ
当サイトの情報を電子書籍用に読み易く整理したコンテンツを
買い切り950円またはKindle Unlimited (読み放題) で提供中です。

Word-A4サイズ:1500ページの情報量で
(実際のページ数はデバイスで変わります)
基本的な使い方から各トリガー/アクションの詳細な使い方、
頻出テクニック、実用例を紹介。(目次)
体系的に学びたい方は是非ご検討ください。
アップデートなどの更新事項があれば随時反映しています。(更新履歴)
なお購入後に最新版をダウンロードするには
Amazonへの問い合わせが必要です。