Power Automate 「カレンダーのイベントの一覧を表示する(Google カレンダー)」アクション
「イベントの作成(Google カレンダー)」は検索条件を指定し
Google カレンダーに登録済みの予定を複数取得するアクションです。
Google カレンダーで自動管理されている祝日カレンダーからも取得できるため
祝日のデータソースにも利用可能です。
この記事では、その使い方を紹介します。
利用方法
ステップを追加する際に「Google カレンダー」コネクタを選択します。

「アクション」より「カレンダーのイベントの一覧を表示する」を選択します。

「カレンダーのイベントの一覧を表示する」ステップが追加されるのでパラメーターを設定します。
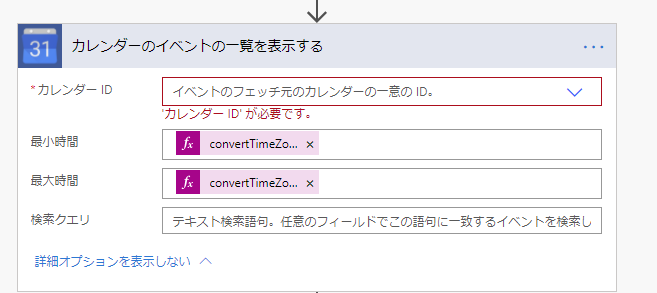
| 項目 | 必須 | 説明 |
|---|---|---|
| カレンダーID | ● | 検索するカレンダーを指定します。 |
| 最小時刻 | 詳細後述 | |
| 最大時刻 | 詳細後述 | |
| 検索クエリ | タイトル、説明、場所から検索するテキストを指定します。 |
最小・最大時刻の指定
最小時刻と最大時刻は日付形式の文字列で指定します。
例えば2020年9月1日の10時であれば、このように指定します。
2020-09-01T10:00
Tを挟んで赤字の左側が年月日で青字の右側が時刻です。
ただし協定世界時(UTC)で指定するため日本の時間から9時間引く必要があります。
(先述の指定では19時になる)
よって9時間引いた時刻を指定するか、式で以下のように指定します。
convertTimeZone('2020-09-01T10:00', 'Tokyo Standard Time', 'UTC')
この最大・最小時刻は指定ないと再現なく遡るため
最低限、ここは指定しておく方が無難でしょう。
予定情報の取得
アレイ(配列)の形で結果が帰るため「Apply to each」で繰り返す必要があります。
それには、まず「組み込み」より「Control」(環境によってはコントロール)を選択します。
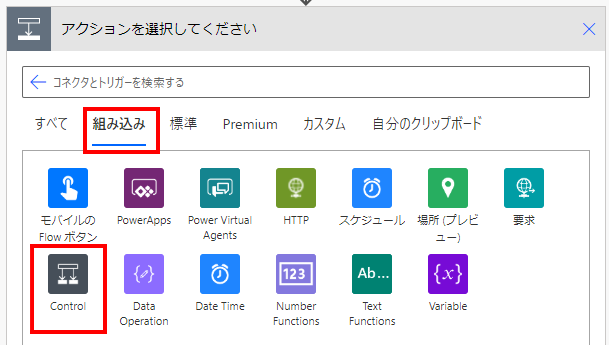
「アクション」より「Apply to each」を選択します。
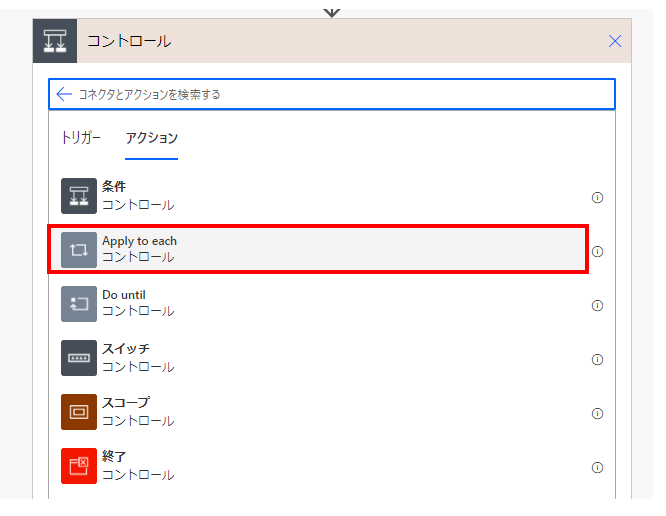
「Apply to each」ステップが表示されるので「以前の手順から出力を選択」に
動的なコンテンツの「イベント リスト アイテム」(カレンダー内のイベント)を指定します。
また「Apply to each」を置かずに動的なコンテンツの「タイトル」などを選択すると
「Apply to each」が自動作成されるためそれに頼って構いません。
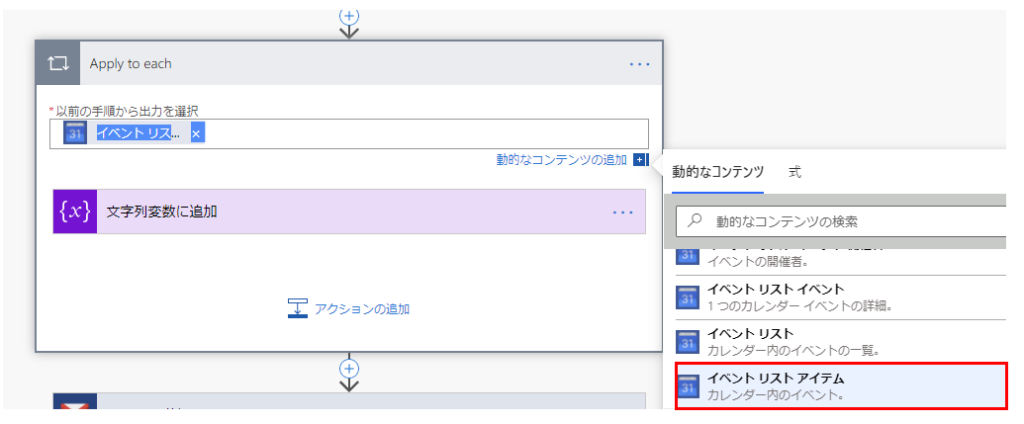
これにより「Apply to each」の中に指定したアクションが
取得したイベントの数だけ繰り返されます。(繰り返されるたびに異なるイベントを対象とする)
「Apply to each」の中で動的なコンテンツを指定すると、その予定の情報を利用出来ます。
動的なコンテンツ
| 項目 | 種類 | 説明 |
|---|---|---|
| イベントID | 文字列 | イベントの識別子です。 イベントの更新・削除アクションの利用に必要です。 |
| タイトル | 文字列 | イベントのタイトルを取得します。 |
| 開始日時 | 文字列(日時) | イベントの開始日時を取得します。 協定世界時のため日本の時刻への調整が必要です。 |
| 終了日時 | 文字列(日時) | イベントの終了日時を取得します。 協定世界時のため日本の時刻への調整が必要です。 |
| 説明 | 文字列 | イベントの説明を取得します。 |
| 場所 | 文字列 | イベントの開催場所(自由記入)を取得します。 |
| 状態 | 文字列 | ・confirm…確認済み ・tentative…仮の予定 ・cancelled…キャンセル済み |
| HTMLリンク | 文字列 | イベントにアクセスするためのURLです。 |
| 出席者 | 文字列 | 出席予定者のGmailアドレスをカンマ区切り取得します。 |
| 作成者 | 文字列 | 予定の作成者のGmailアドレスを取得します。 |
Power Automateを効率的に習得したい方へ
当サイトの情報を電子書籍用に読み易く整理したコンテンツを
買い切り950円またはKindle Unlimited (読み放題) で提供中です。

Word-A4サイズ:1500ページの情報量で
(実際のページ数はデバイスで変わります)
基本的な使い方から各トリガー/アクションの詳細な使い方、
頻出テクニック、実用例を紹介。(目次)
体系的に学びたい方は是非ご検討ください。
アップデートなどの更新事項があれば随時反映しています。(更新履歴)
なお購入後に最新版をダウンロードするには
Amazonへの問い合わせが必要です。