Power Automate 「ファイルのコピー(SharePoint)」アクション
「ファイルのコピー(SharePoint)」はSharePointのフォルダに
保存されているファイルを複製するアクションです。
同じグループでも、別のグループ間でもコピー可能です。
この記事では、その使い方を紹介します。
利用方法
フローにステップを追加する際に「SharePoint」コネクタを選択します。
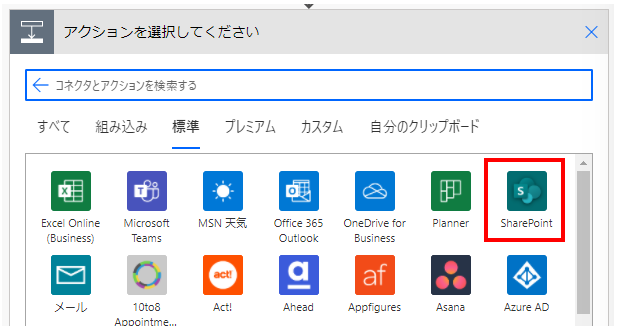
「アクション」より「ファイルのコピー」を選択します。

「ファイルのコピー」ステップが追加されるのでパラメーターを設定します。
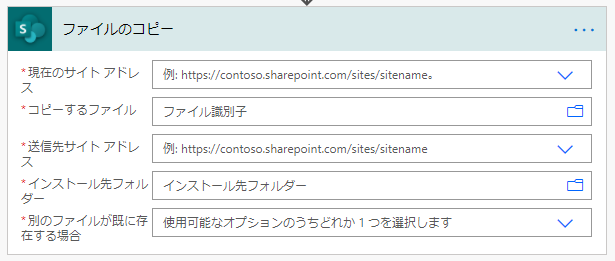
| 項目 | 必須 | 説明 |
|---|---|---|
| 現在のサイト アドレス | ● | コピー元のフォルダの属するSharePointのグループを指定します。 |
| コピーするファイル | ● | ピッカーで指定するか、他のアクションの動的なコンテンツからIDを指定します。 /Shared Documents/の下のファイルを指定することが多いでしょう。 ピッカーで指定した場合はファイルパスに見えますが、表示だけで中身はIDです。 指定ファイルを削除してから、同名ファイルを作成しても別として扱われてしまいます。 (ファイルが存在しないエラーとなるので、フロー上で再指定が必要) |
| 送信先サイト アドレス | ● | コピー先のフォルダの属するSharePointのグループを指定します。 |
| インストール先フォルダー | ● | ピッカーで指定するか、他のアクションの動的なコンテンツからIDを指定します。 /Shared Documents/の下のフォルダーを指定することが多いでしょう。 ピッカーで指定した場合はフォルダーパスに見えますが、表示だけで中身はIDです。 指定フォルダーを削除してから、同名フォルダーを作成しても別として扱われてしまいます。 (フォルダーが存在しないエラーとなるので、フロー上で再指定が必要) |
| 別のファイルが既に存在する場合 | ● | コピー先に同一ファイル名のファイルが存在する場合の扱い方です。 ・Copy with a new name…新しいファイル名でコピーします。 ・Fail this action…コピーせず、フローをエラーで終了します。 ・Replace…コピーするファイルで上書きします。 |
動的なコンテンツ
コピー結果のファイルの情報を取得します。代表的な項目は以下の通りです。
| 項目 | 変数の種類 | 内容 |
|---|---|---|
| Id | 文字列 | 空白。 |
| ItemId | 文字列 | ファイル識別子。 |
| Name | 文字列 | ファイル名。 拡張子は式で抽出します。 |
| Path | 文字列 | ファイルのフルパス。 |
| MediaType | 文字列 | ファイルのMINEタイプ |
| IsFolder | ブール | ・True … フォルダー ・False … ファイル |
| LastModified | 文字列(日時) | 最終更新日時 |
| Size | 整数 | ファイルのバイト数 |
Power Automateを効率的に習得したい方へ
当サイトの情報を電子書籍用に読み易く整理したコンテンツを
買い切り950円またはKindle Unlimited (読み放題) で提供中です。

Word-A4サイズ:1500ページの情報量で
(実際のページ数はデバイスで変わります)
基本的な使い方から各トリガー/アクションの詳細な使い方、
頻出テクニック、実用例を紹介。(目次)
体系的に学びたい方は是非ご検討ください。
アップデートなどの更新事項があれば随時反映しています。(更新履歴)
なお購入後に最新版をダウンロードするには
Amazonへの問い合わせが必要です。