Power Automate Desktop 「ファイルの選択ダイアログを表示」アクション
ユーザーにファイルの指定を求める場合に利用します。

利用方法
「アクション」の「メッセージ ボックス」より
「ファイルの選択ダイアログを表示」をドラッグします。
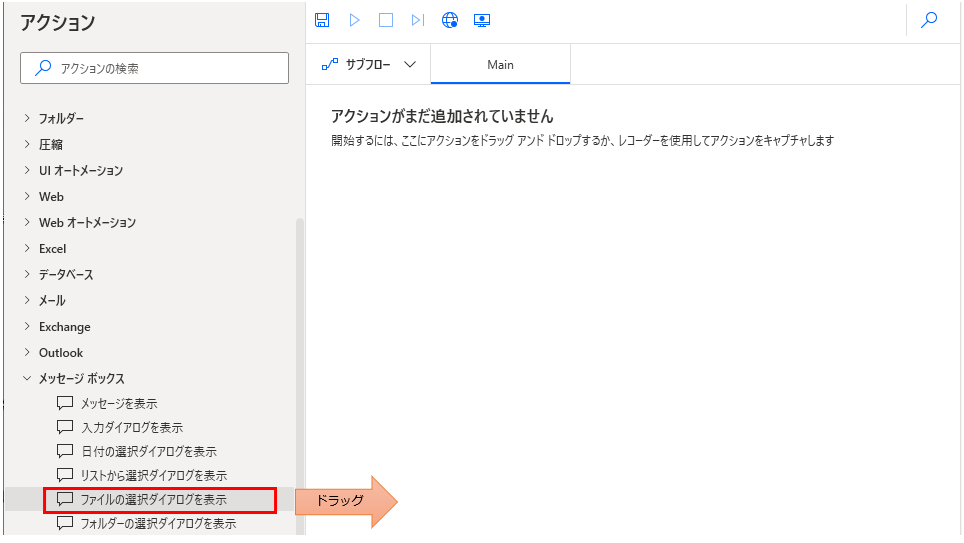
パラメータの設定画面が表示されるので値を指定します。
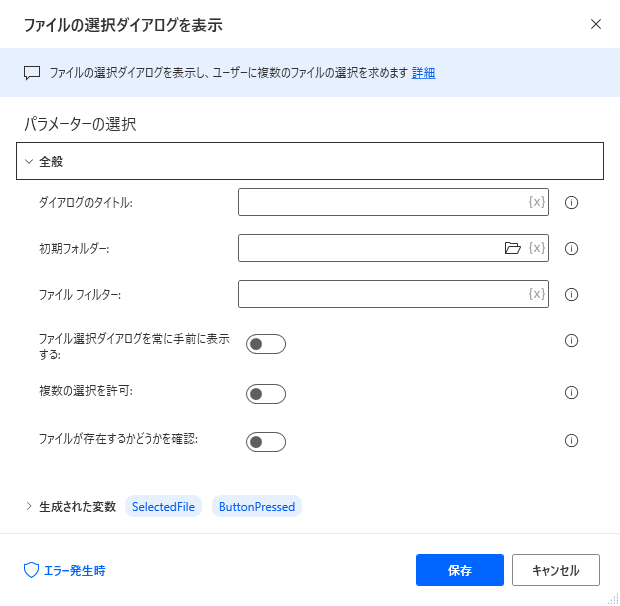

アクションを実行するとダイアログが表示されます。
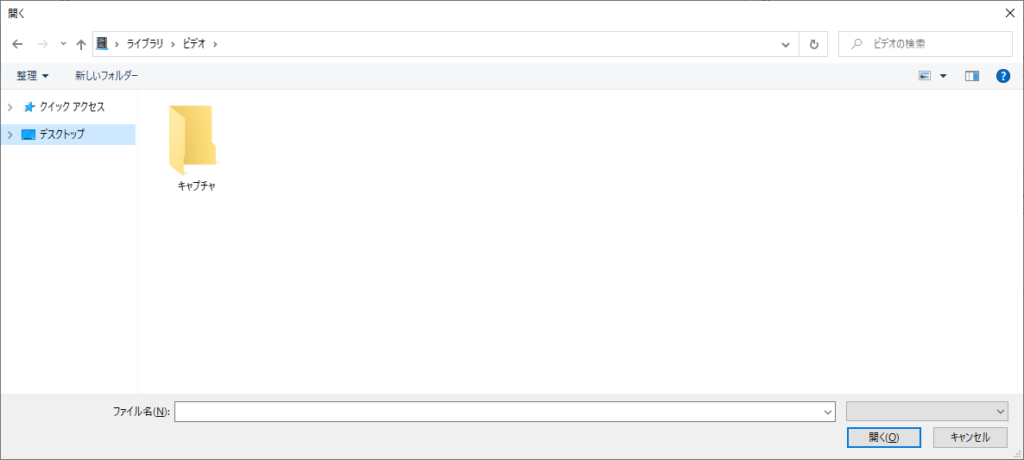
パラメータ
ダイアログのタイトル
タイトル(上部分)の文字列を指定します。


初期フォルダー
ダイアログを開いた時に表示するフォルダーを、
フォルダーパスの文字列かフォルダー情報の変数で指定します。
指定なしの場合、ドキュメントフォルダーや前回開いていたフォルダーになります。

ファイルフィルター
選択可能なファイルの形式を指定します。
例えばテキストファイルと実行ファイルに制限する場合、
.txt;.exeと指定します。

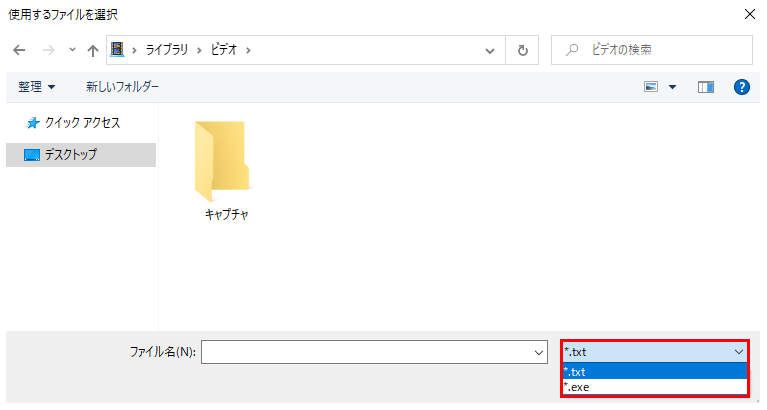
ファイル選択のダイアログを常に手前に表示します。
ONにすると常に表示されるようになります。
OFFにすると他のウインドウの後ろに隠れるようになります。
ONに変えるほうが使いやすい場合が多いでしょう。

複数の選択を許可
ONにするとShift+クリックで複数ファイルを選択できるようになります。
この場合、結果がリストで格納されるようになります。

ファイルが存在するかどうかを確認
ONにすると作成済みファイルしか選択できなくなります。
作成済みファイルのみ対象とするフローの場合はONにしましょう。

生成された変数
アクションの結果が格納されます。この変数名は変更可能です。
同種のアクションを複数設置する場合はどのようなダイアログかを示す名称に変更推奨です。
もし利用しない変数があれば、OFFにすること推奨します。
(インスペクタのフロー変数に不要な変数を増やさないため)
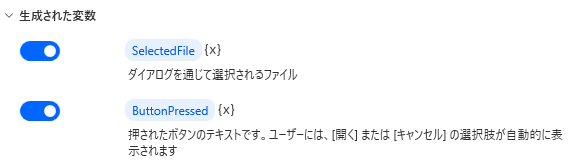
SelectedFile
ダイアログで選択したファイル情報が格納されます。
「キャンセル」ボタンがクリックされた場合は選択していても空になります。
複数ファイルの場合はリストとして格納されます。
ButtonPressed
クリックしたボタンが格納されます。
| 押されたボタン | 値 |
|---|---|
| 開く | Open |
| キャンセル | Cancel |
エラー発生時
必須ではありませんが、必要があればエラー処理を行います。
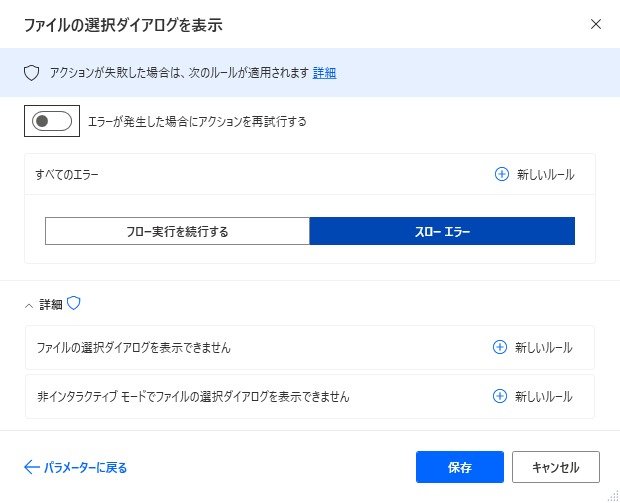
Power Automate Desktopを効率的に習得したい方へ
当サイトの情報を電子書籍用に読み易く整理したコンテンツを
買い切り950円またはKindle Unlimited (読み放題) で提供中です。

Word-A4サイズ:1,700ページの情報量で
(実際のページ数はデバイスで変わります)
基本的な使い方から各アクションの詳細な使い方、
頻出テクニック、実用例を紹介。(目次)
体系的に学びたい方は是非ご検討ください。
アップデートなどの更新事項があれば随時反映しています。(更新履歴)
なお購入後に最新版をダウンロードするには
Amazonへの問い合わせが必要です。