Power Automate Desktop CSVファイルをExcelファイルに変換する方法
CSVファイルをそのままの内容でExcelファイルに転記する方法を紹介します。
「ExcelファイルをCSVファイルに変換して保存」の逆を行うフローです。
このフローは設定によってはCSVだけでなく、
TSVや任意の区切りファイルや固定長形式にも対応可能です。
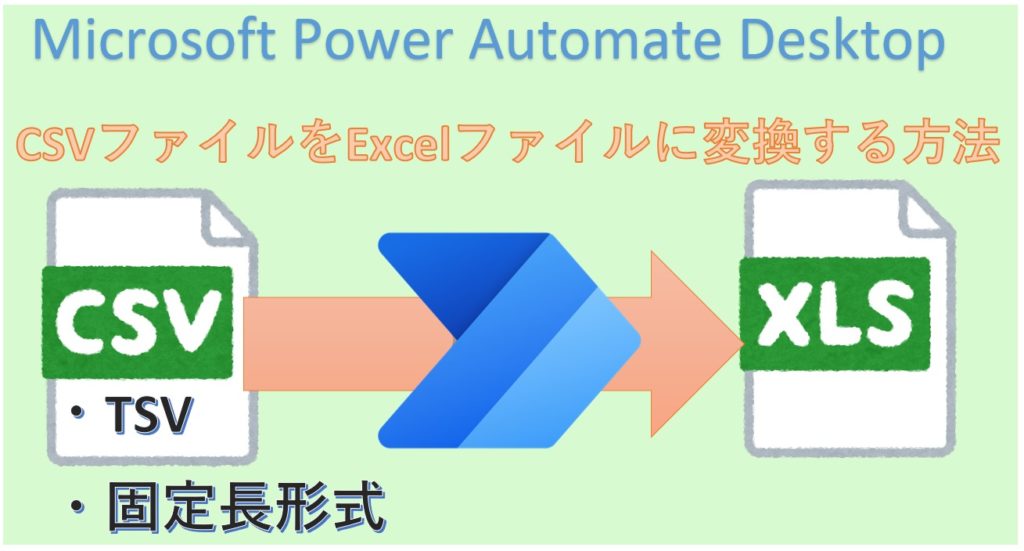
Robin言語(コピー&ペースト用)
Power Automate Desktopにコピー&ペーストして利用可能です。
File.ReadFromCSVFile.ReadCSV CSVFile: $'''C:\\Test\\test.csv''' Encoding: File.CSVEncoding.UTF8 TrimFields: True FirstLineContainsColumnNames: False ColumnsSeparator: File.CSVColumnsSeparator.SystemDefault CSVTable=> CSVTable
Excel.LaunchExcel.LaunchUnderExistingProcess Visible: False Instance=> ExcelInstance
Excel.WriteToExcel.WriteCell Instance: ExcelInstance Value: CSVTable Column: 1 Row: 1
Excel.CloseExcel.CloseAndSaveAs Instance: ExcelInstance DocumentFormat: Excel.ExcelFormat.FromExtension DocumentPath: $'''C:\\Test\\Result.xlsx'''
フロー作成
まず最初に「CSVを読み取ります」を設置して読み込むファイルとその形式を指定します。
(詳細はアクションのページ参照。CSV以外のファイル形式や文字コードも調整可能です)
「最初の行に列名が含まれています」をONにすると1行目がファイルの列名として扱われるため
ExcelブックにCSVの1行目が含まれなくなります。
1行目もExcelに保存したい場合はOFFに設定します。
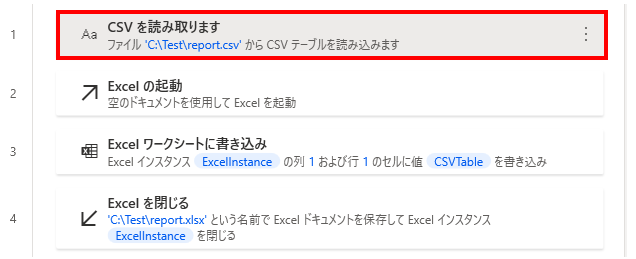
次に「Excelの起動」を設置して、パラメーターに「空のドキュメントを使用してExcelを起動」を選択します。
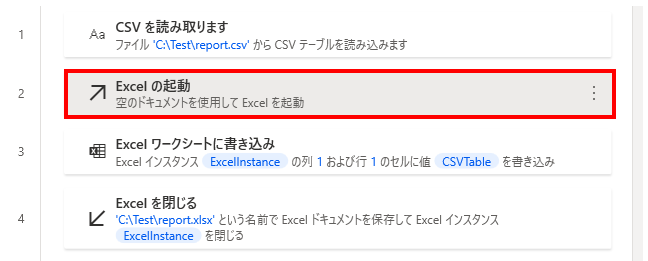
次に「Excel ワークシートに書き込み」を設置し、
「書き込む値」に 「CSVを読み取ります」 の結果である%CSVTable%、
「列」と「行」にCSVの内容を書き込む開始位置を指定します。
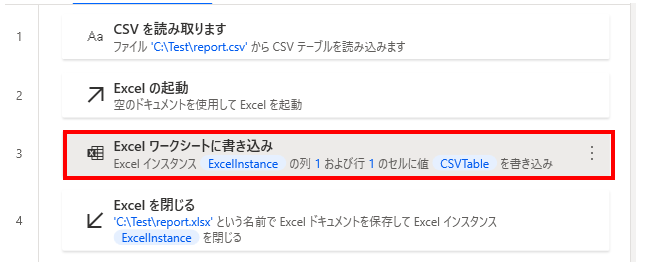
最後に「Excelを閉じる」設置し、
「Excel を閉じる前」に「名前を付けてドキュメントを保存」、
「ドキュメント パス」にExcelブックを保存するファイルパスを指定します。
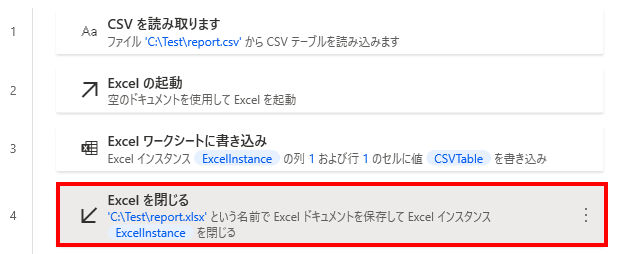
Power Automate Desktopを効率的に習得したい方へ
当サイトの情報を電子書籍用に読み易く整理したコンテンツを
買い切り950円またはKindle Unlimited (読み放題) で提供中です。

Word-A4サイズ:1,700ページの情報量で
(実際のページ数はデバイスで変わります)
基本的な使い方から各アクションの詳細な使い方、
頻出テクニック、実用例を紹介。(目次)
体系的に学びたい方は是非ご検討ください。
アップデートなどの更新事項があれば随時反映しています。(更新履歴)
なお購入後に最新版をダウンロードするには
Amazonへの問い合わせが必要です。