Power Automate Desktop 「Excel ワークシートに書き込む」アクション
指定したセル、またはセル範囲に値を設定するアクションです。
Excelの自動化にあたって多用するアクションの一つとなるでしょう。

- 1. 利用方法
- 2. Power Automate Desktopを効率的に習得したい方へ
- 3. 関連記事
- 3.1. 「Excel」の使い方の記事一覧
- 3.2. 実用例
- 3.2.1. 受信メールの内容をExcelブックに1行ずつ記録
- 3.2.2. CSVファイルをExcelファイルに変換して保存
- 3.2.3. Yahoo!JAPAN路線情報から交通費を自動取得
- 3.2.4. Excelブックの郵便番号から住所を検索して自動記入
- 3.2.5. Excelブックから他のブックへ転記
- 3.2.6. 指定月の最終営業日を取得する方法
- 3.2.7. 指定月の営業日数を取得する方法
- 3.2.8. 指定期間内の営業日数を取得する方法
- 3.2.9. URLパラメータをデータリストに変換する方法
- 3.2.10. 数値のリストに順位(ランキング)をつける方法
- 3.2.11. 日時の和暦(年号)を取得する方法
- 3.2.12. 偏差値を取得する方法
- 3.2.13. 最小公倍数・最大公約数を取得を取得する方法
- 3.2.14. 文字列の半角・全角を変換する方法
- 3.2.15. ローマ数字と算用数字(アラビア数字)を変換する方法
- 3.2.16. 中央値を取得する方法
- 3.2.17. 標準偏差を取得する方法
- 3.2.18. 最頻値を取得する方法
- 3.2.19. Excelブックにシート名の目次を作成する
- 3.2.20. Excelで値貼り付けを行う方法
利用方法
まず「Excelの起動」か「実行中のExcelを添付」を設置してデータを書き込むExcelファイルを指定し
「アクション」の「Excel」より「Excel ワークシートに書き込む」をドラッグします。
編集した内容を保存したい場合は読み取り専用でない設定で開く必要があります。

パラメータの設定画面が表示されるので値を指定します。
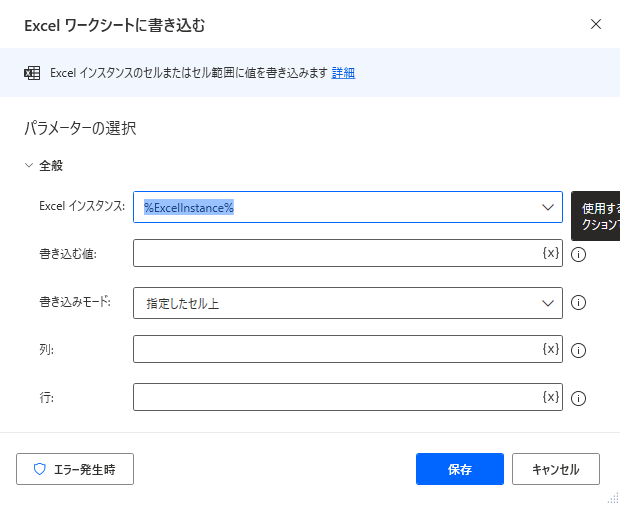
編集した内容はそのままではファイルに反映されないため、編集後の内容を残す場合は、
最後に「Excel を保存」や「Excelを閉じる」を利用して保存する必要があります。
パラメータ
Excel インスタンス
データを書き込むExcelファイルを「Excelの起動」か「実行中のExcelを添付」で
生成された変数を指定します。

書き込む値
書き込む値を指定します。

リストやデータテーブルの場合、開始地点のセルからの範囲で書き込みます。
データテーブルはそれだけでは列名が書き込まれません。
列名が必要な場合はColumnHeadersRowも書き込みます。
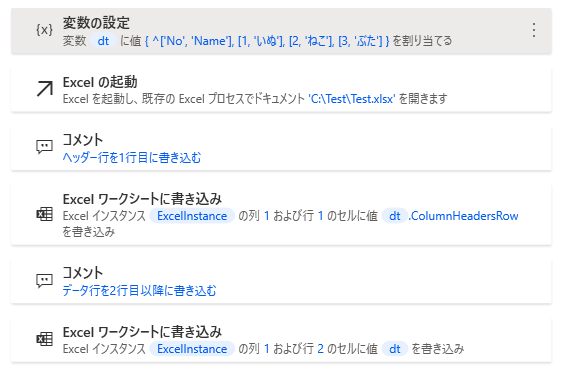
書き込みモード
書き込むセルを指定します。
- 指定したセル上
- 現在のアクティブなセル上
- 名前付きセル
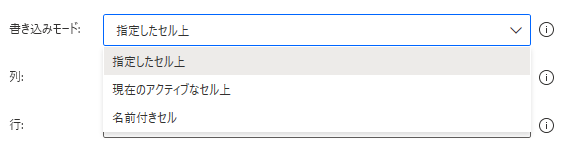
指定したセル上
列と行を追加指定します。
列・行ともに1を指定するとA1セルになります。

列・行の指定はアクティブなシートが対象になります。
複数のシートがあるファイルの場合は、
どのシートがアクティブになっているか不明確なため
「アクティブなExcelワークシートの設定」でシートも指定するほうが無難です。
また表の最終行・列にデータを書き込みたい場合は、
「Excel ワークシートから最初の空の列や行を取得」を利用すると有効です。
現在のアクティブなセル上
追加指定する項目はありません。
名前付きセル
2023年8月のアップデートで追加されました。
名前を付けているセル範囲の名前で指定します。

生成された変数
このアクションには存在しません。
エラー発生時
必須ではありませんが、必要があればエラー処理を行います。
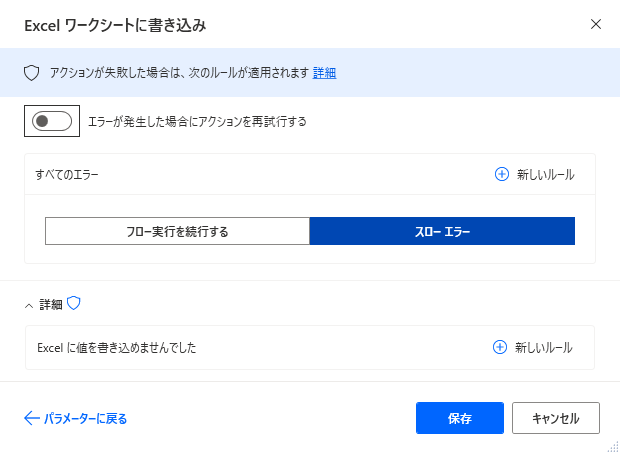
セルの値を書き込めませんでした
セルの指定が不正など、書き込みに失敗した場合のエラーです。
Power Automate Desktopを効率的に習得したい方へ
当サイトの情報を電子書籍用に読み易く整理したコンテンツを
買い切り950円またはKindle Unlimited (読み放題) で提供中です。

Word-A4サイズ:1,700ページの情報量で
(実際のページ数はデバイスで変わります)
基本的な使い方から各アクションの詳細な使い方、
頻出テクニック、実用例を紹介。(目次)
体系的に学びたい方は是非ご検討ください。
アップデートなどの更新事項があれば随時反映しています。(更新履歴)
なお購入後に最新版をダウンロードするには
Amazonへの問い合わせが必要です。