Power Automate 「Teams 会議の作成(Microsoft Teams)」アクション
Teamsのオンライン会議の予定を作成するアクションです。
利用方法
フローにステップを追加する際に「Microsoft Teams」コネクタを選択します。
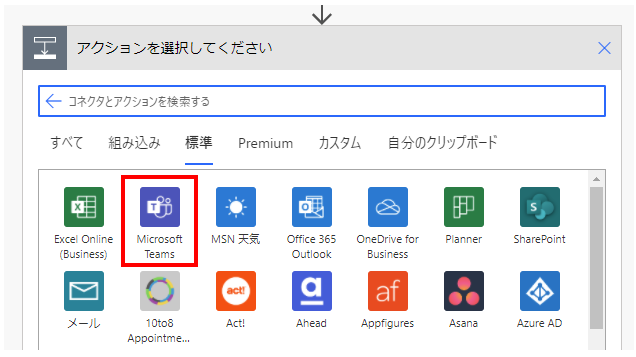
「アクション」より「Teams 会議の作成」を選択します。
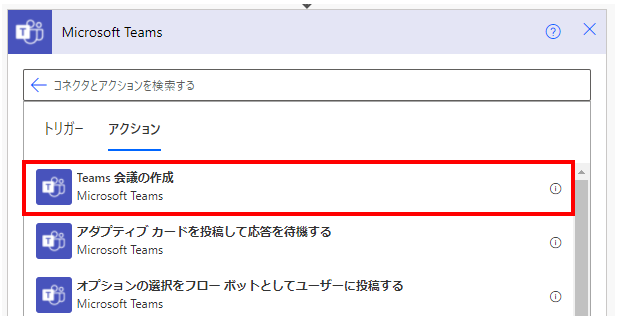
「Teams 会議の作成」ステップが追加されるのでパラメーターを設定します。

| 項目 | 必須 | 説明 |
|---|---|---|
| カレンダーID | ● | 対象の予定表を選択します。 基本的には「Calendar」を選択します。 |
| 件名 | ● | 予定のタイトルを指定します。 |
| メッセージ | ● | 予定の本文を指定します。 |
| タイムゾーン | ● | 日本国内の場合は「Tokyo Standard Time」を指定します。 |
| 開始時刻 | ● | 予定の開始時刻を文字列(日付)で指定します。 例では2020年9月12日19時として以下のように指定しています。 2020-09-12T19:00:00 |
| 終了時刻 | ● | 予定の終了時刻を文字列(日付)で指定します。 例では2020年9月12日20時として以下のように指定しています。 2020-09-12T20:00:00 |
| 必須の出席者 | 自分以外の必須出席者のメールアドレスを指定します。 | |
| 任意の出席者 | 任意出席者のメールアドレスを指定します。 | |
| 場所 | 会議室を利用する場合は、会議室のメールアドレスを指定します。 | |
| 重要度 | 重要度を指定します。未指定ではlow(低)になります。 ・low…低 ・normal…標準 ・high…高 | |
| 定期実行パターン | 会議を定期開催する場合に選択します。 ・日ごと ・週ごと ・月ごと | |
| 定期処理の数 | 「定期実行パターン」を指定した場合にはこちらも指定します。 定期実行の間隔です。 1を指定した場合、毎日、毎週、毎月となります。 | |
| 週の定期処理日 | 「定期実行パターン」が「週ごと」か「月ごと」の場合に指定します。 入力前のガイドでは翻訳されていますが、英字での指定が必要です。 ・Monday ・Tuesday ・Wednesday ・Thursday ・Friday ・Saturday ・Sunday 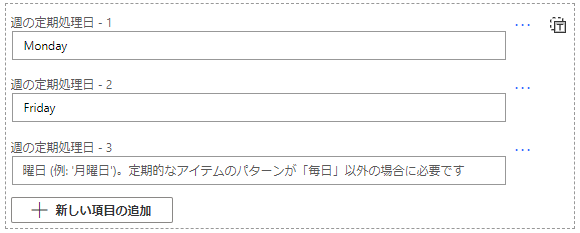 | |
| 定期実行の開始日 | 「定期実行パターン」を指定した場合に 定期実行の開始日を文字列(日付)で指定します。 2020年9月15日の場合は以下のように指定します。 2020-09-15 | |
| 繰り返しの終了日 | 「定期実行パターン」を指定した場合に 定期実行の終了日を文字列(日付)で指定します。 2020年9月15日の場合は以下のように指定します。 2020-09-15 | |
| 終日イベントですか? | 終日予定の場合、「はい」を設定します。 「はい」にした場合は開始・終了時刻の指定が無視されます。 (日付部分のみ有効) | |
| アラーム | 開始の何分前に通知するかを指定します。 | |
| アラーム設定済みである | 通知を実施する場合、「はい」をします。 「いいえ」を指定した場合、アラーム指定は無視されます。 | |
| 表示方法 | 予定の表示を選択します。 ・free…空き時間 ・tentative…仮の予定 ・busy…予定あり ・oof…退席中 ・workingElsewhere…他の場所で勤務中 ・unknown…非公開 | |
| 要求された応答 | イベントが承認または拒否されたときに送信者が応答を希望する場合は、「はい」を設定します。 |
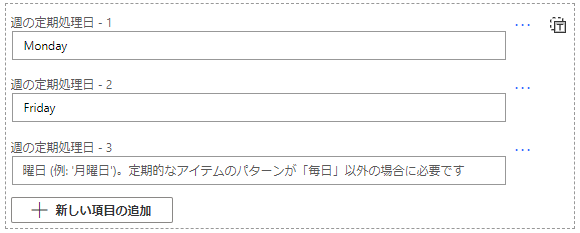
動的なコンテンツ
その後のステップで利用可能な動的コンテンツは以下の通りです。
(入力したままの会議情報が多いため、それ以外で実用性の高いものを抜粋)
Power Automateを効率的に習得したい方へ
当サイトの情報を電子書籍用に読み易く整理したコンテンツを
買い切り950円またはKindle Unlimited (読み放題) で提供中です。

Word-A4サイズ:1500ページの情報量で
(実際のページ数はデバイスで変わります)
基本的な使い方から各トリガー/アクションの詳細な使い方、
頻出テクニック、実用例を紹介。(目次)
体系的に学びたい方は是非ご検討ください。
アップデートなどの更新事項があれば随時反映しています。(更新履歴)
なお購入後に最新版をダウンロードするには
Amazonへの問い合わせが必要です。