Power Automate Desktop フォルダー名・ファイル名に今日の日付を入れる方法
目次
手順
フォルダー
Robin言語(コピー&ペースト用)
Power Automate Desktopにコピー&ペーストして利用可能です。
フォルダー名、設置場所などは調整してください。
DateTime.GetCurrentDateTime.Local DateTimeFormat: DateTime.DateTimeFormat.DateAndTime CurrentDateTime=> CurrentDateTime
Text.ConvertDateTimeToText.FromCustomDateTime DateTime: CurrentDateTime CustomFormat: $'''yyyyMMdd''' Result=> FormattedDateTime
Folder.Create FolderPath: $'''C:\\Test''' FolderName: $'''dir_%FormattedDateTime%''' Folder=> NewFolder
フロー作成
まず最初に「現在の日時を取得する」を設置します。
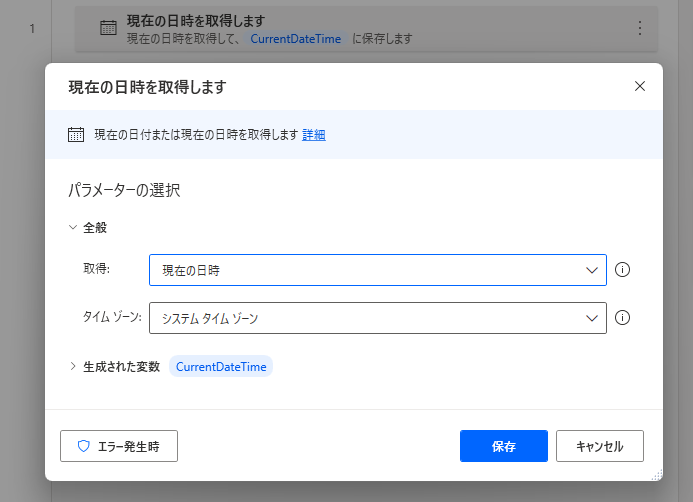
次に「datetime をテキストに変換」を設置して次のようにパラメータを設定します。
| 項目 | 指定値 | 備考 |
|---|---|---|
| 変換する datetime | %CurrentDateTime% | 「現在の日時を取得します」アクションで 生成された変数を指定します。 |
| 使用する形式 | カスタム | |
| カスタム形式 | 任意の形式 | フォルダー名に含める日時の形式を指定します。 ファイル名・フォルダー名に使えない文字は 入れないようにします。\/:*?"<>| |
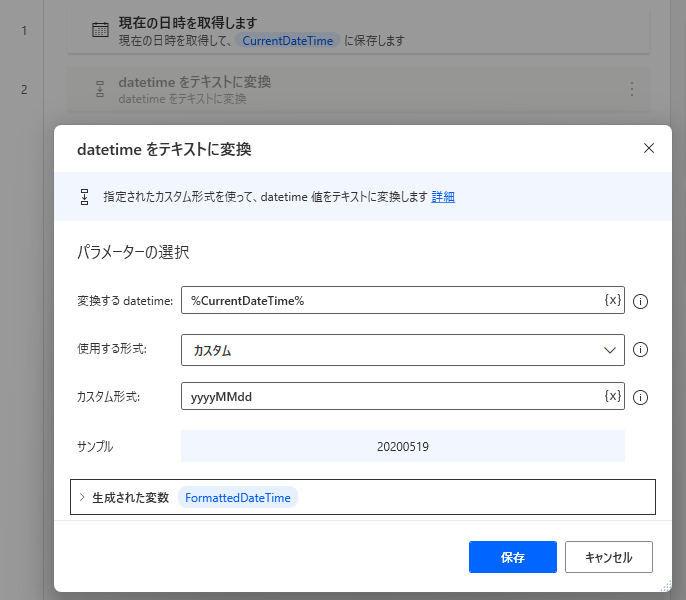
最期にフォルダーを作成、またはフォルダー名を変更するアクションを設置します。
パラメーターのフォルダー名には%FormattedDateTime%(datetime をテキストに変換で生成された変数)を含めます。
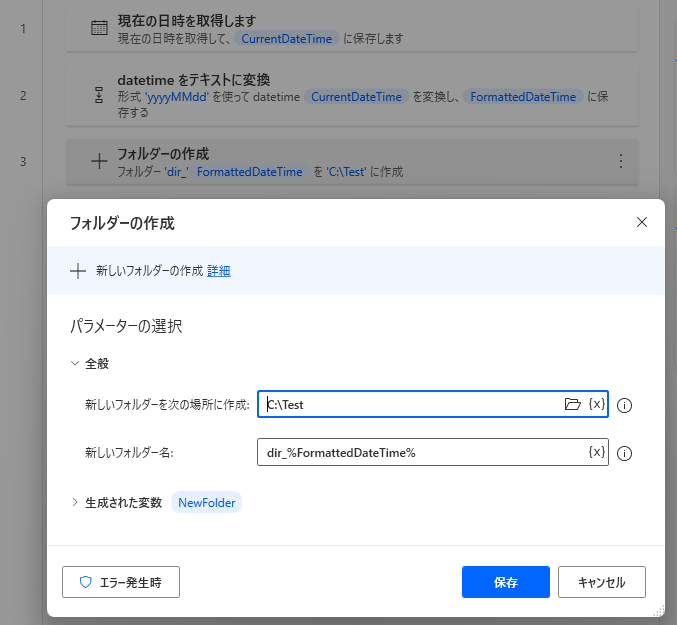
このフローを実行するとフォルダー名に当日の日付を含めることが可能です。
ファイル
フロー作成
フォルダー名と同様の手順で最後のアクションを、
ファイルを操作するアクションに変更すれば可能です。
それとは別に「ファイルの名前を変更する」を利用すると、より少ないアクションで実現可能です。
| 項目 | 設定値 | 備考 |
|---|---|---|
| 名前を変更するファイル | 対象ファイル | 他のアクションで固定の名前で保存しておき、 このアクションで日時のある形式に変更します。 |
| 名前の変更の方法 | 日時を追加する | |
| カスタム日時を使用します | オフ | |
| 追加する日時 | 現在の日時 | |
| 日時を追加する | 任意 | 以下から選択 ・操作前の名前…ファイル名の前に日時を追加 ・操作後の名前…ファイル名と拡張子の間に日時を追加 |
| 区切り記号 | 任意 | 以下から選択 ・なし ・スペース ・ダッシュ ・ピリオド ・アンダースコア |
| 日時の形式 | 任意の形式 | ファイル名に含める日時の形式を指定します。 ファイル名・フォルダー名に使えない文字は 入れないようにします。\/:*?"<>| |
| ファイルが存在する場合 | 任意 | 変更後のファイルがすでに存在する場合の動作を選択します。 ・何もしない ・上書き |
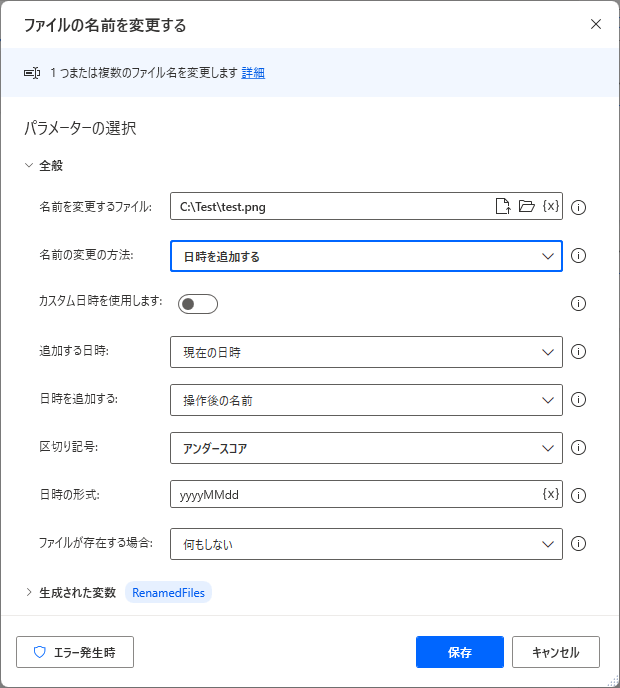
このフローを実行するとファイル名に当日の日付を含めることが可能です。
Power Automate Desktopを効率的に習得したい方へ
当サイトの情報を電子書籍用に読み易く整理したコンテンツを
買い切り950円またはKindle Unlimited (読み放題) で提供中です。

Word-A4サイズ:1,700ページの情報量で
(実際のページ数はデバイスで変わります)
基本的な使い方から各アクションの詳細な使い方、
頻出テクニック、実用例を紹介。(目次)
体系的に学びたい方は是非ご検討ください。
アップデートなどの更新事項があれば随時反映しています。(更新履歴)
なお購入後に最新版をダウンロードするには
Amazonへの問い合わせが必要です。