Power Automate Desktop Excelブックを特定条件で行を削除する
特定の列が空白であれば行を削除するサンプルで紹介します。
次の例では3行目と5行目のA列が空白です。この行を削除します。
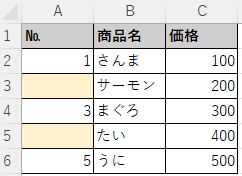
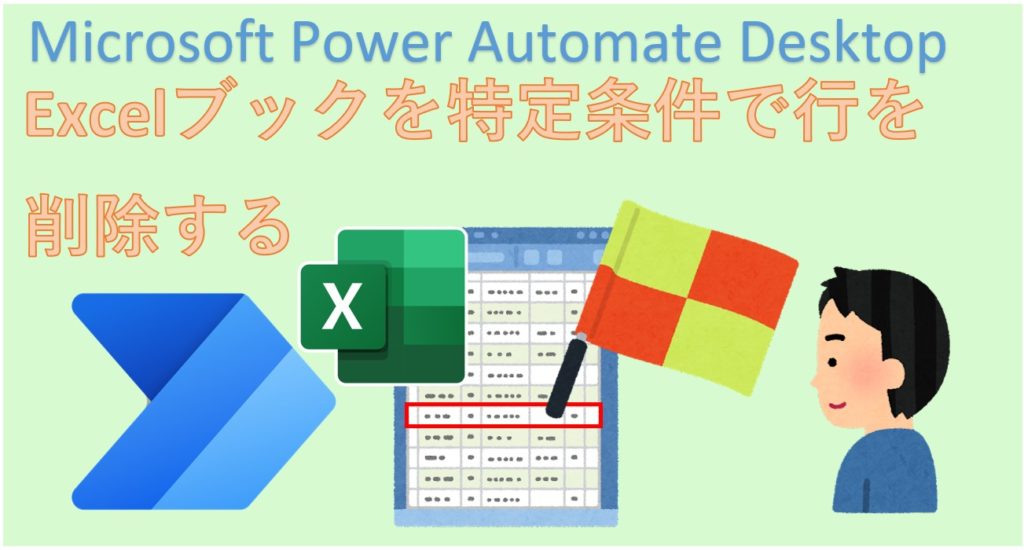
フローの全体像
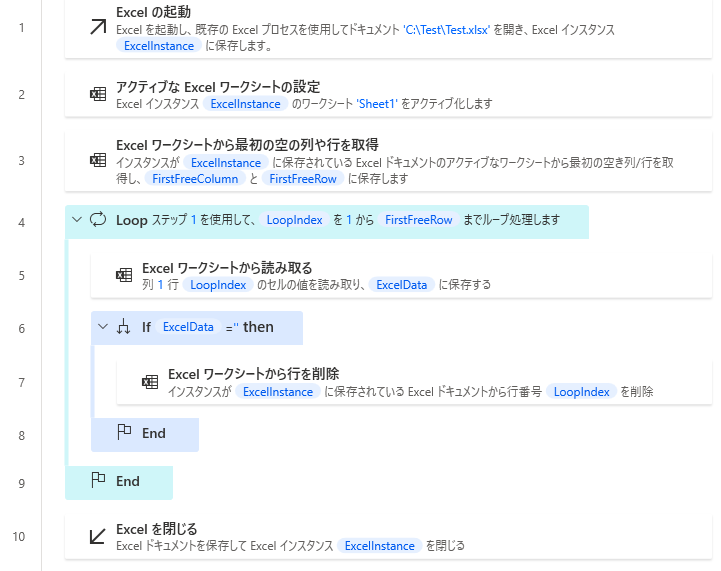
Robin言語
Power Automate Desktopにコピー&ペーストして利用可能です。
Excel.LaunchExcel.LaunchAndOpenUnderExistingProcess Path: $'''C:\\Test\\Test.xlsx''' Visible: False ReadOnly: False Instance=> ExcelInstance
Excel.SetActiveWorksheet.ActivateWorksheetByName Instance: ExcelInstance Name: $'''Sheet1'''
Excel.GetFirstFreeColumnRow Instance: ExcelInstance FirstFreeColumn=> FirstFreeColumn FirstFreeRow=> FirstFreeRow
LOOP LoopIndex FROM 1 TO FirstFreeRow STEP 1
Excel.ReadFromExcel.ReadCell Instance: ExcelInstance StartColumn: 1 StartRow: LoopIndex ReadAsText: False CellValue=> ExcelData
IF ExcelData = $'''%''%''' THEN
Excel.DeleteRow Instance: ExcelInstance Index: LoopIndex
END
END
Excel.CloseExcel.CloseAndSave Instance: ExcelInstanceフロー作成
「Excelの起動」で対象のブックを開きます。
| 項目 | 設定値 |
|---|---|
| Excel の起動 | 次のドキュメントを開く |
| ドキュメント パス | 操作対象のExcelブック |
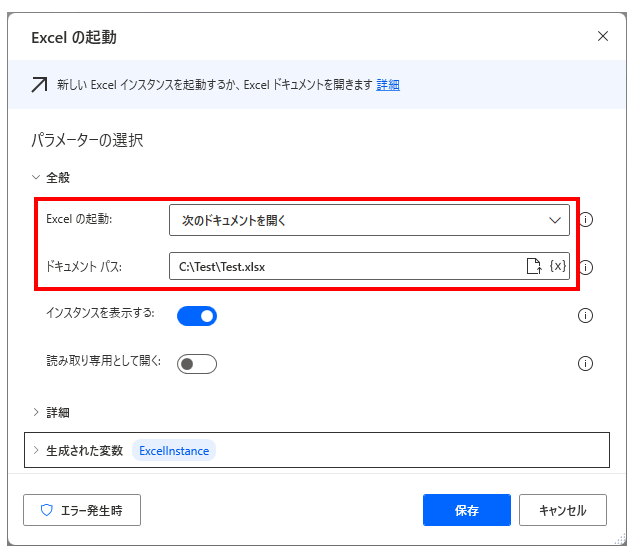
次に「Excel ワークシートから最初の空の列や行を取得」を設置します。
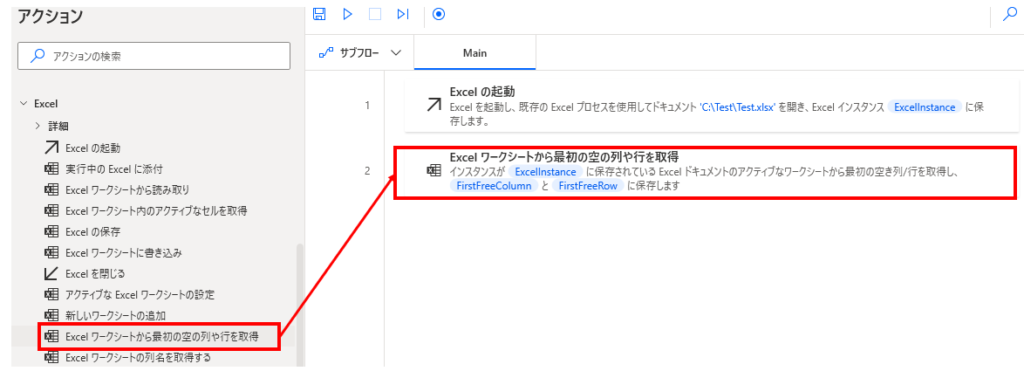
| 項目名 | 設定値 | 備考 |
|---|---|---|
| Excel インスタンス | %ExcelInstance% | 「Excel の起動」の生成された変数 |
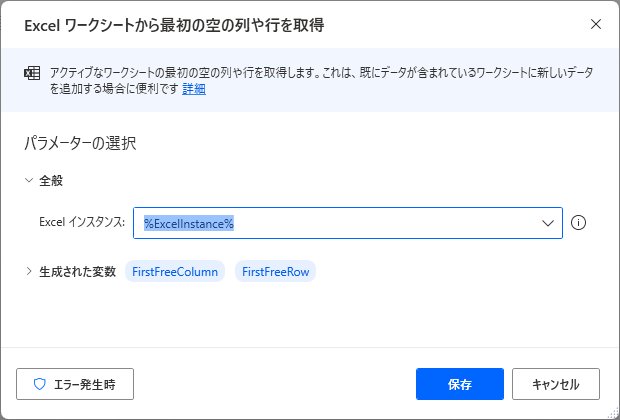
次に「Loop」を設置します。
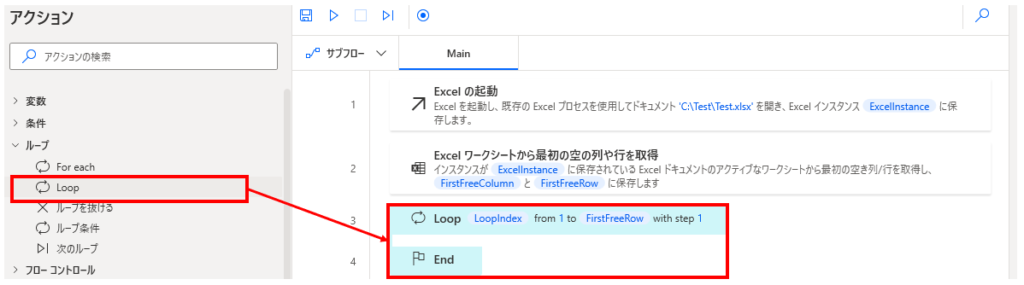
| 項目名 | 設定値 | 備考 |
|---|---|---|
| 開始値 | 1 | |
| 終了 | %FirstFreeRow% | 「Excel ワークシートから最初の空の列や行を取得」の生成された変数 |
| 増分 | 1 |
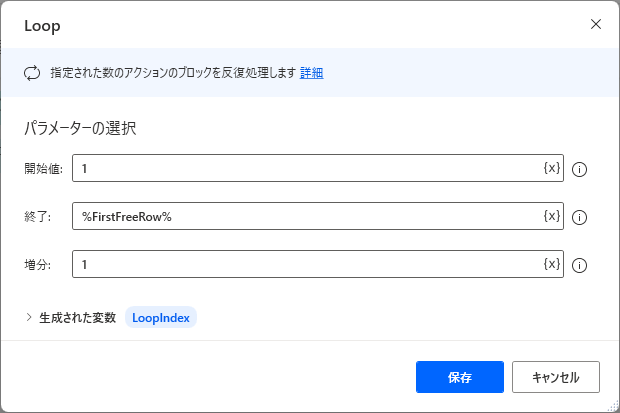
次に「Loop」の中に「Excel ワークシートから読み取り」を設置します。
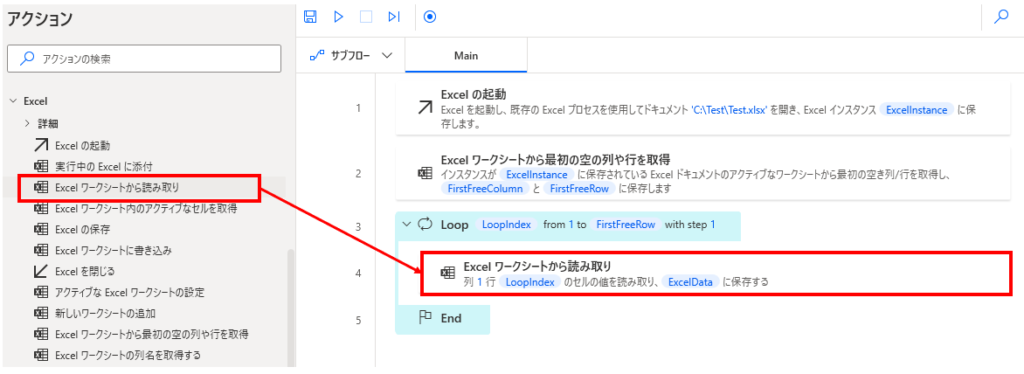
| 項目名 | 設定値 | 備考 |
|---|---|---|
| Excel インスタンス | %ExcelInstance% | 「Excel の起動」の生成された変数 |
| 取得 | 単一セルの値 | |
| 先頭列 | 1 | 条件に利用する列数 |
| 先頭行 | %LoopIndex% | 「Loop」の生成された変数 |
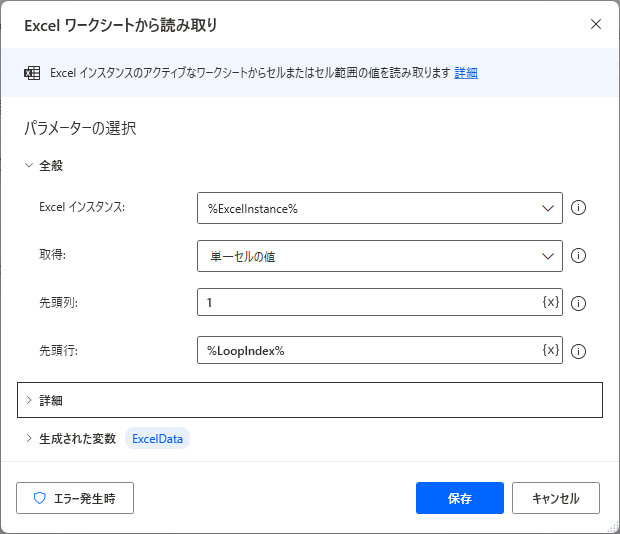
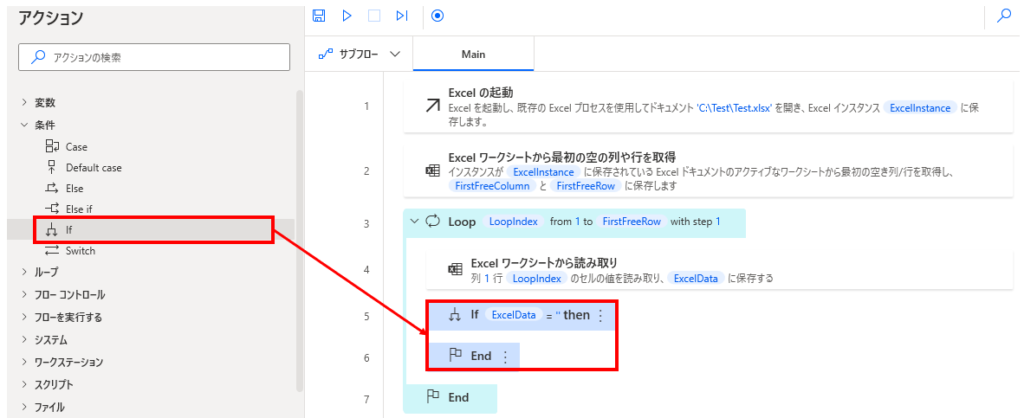
| 項目名 | 設定値 | 備考 |
|---|---|---|
| 最初のオペランド | %ExceData% | Excel ワークシートから読み取り」の生成された変数 |
| 演算子 | と等しい(=) | |
| 2 番目のオペランド | %''% | 削除条件を指定。%''% は空白。 |

次に「If」の中に「Excel ワークシートから行を削除」を設置します。
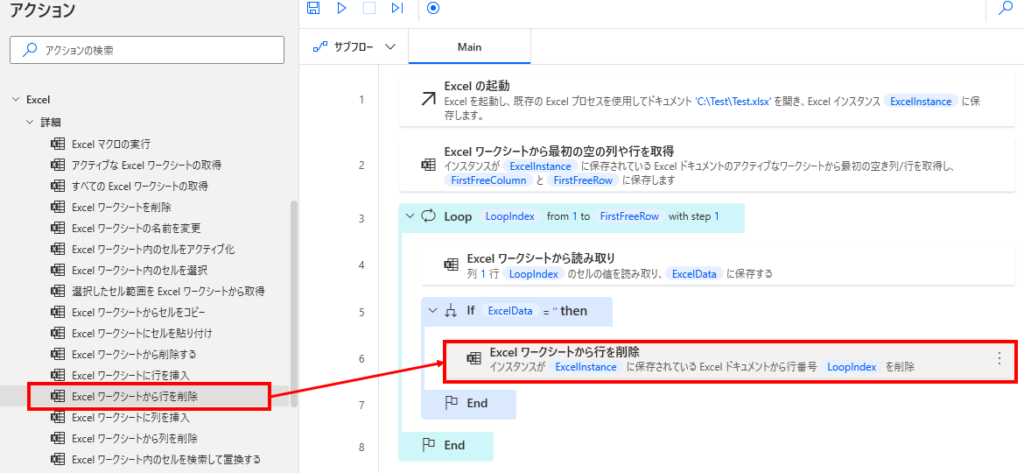
| 項目名 | 設定値 | 備考 |
|---|---|---|
| Excel インスタンス | %ExcelInstance% | 「Excel の起動」の生成された変数 |
| 行の削除 | %LoopIndex% | 「Loop」の生成された変数 |
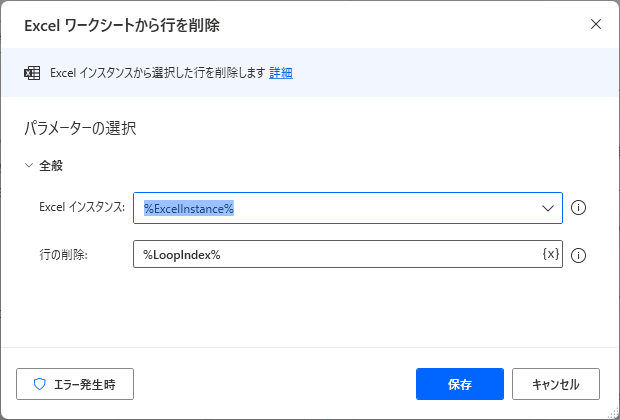
このフローを実行するとA列が空白の場合、行を削除します。
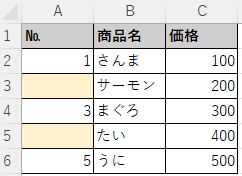
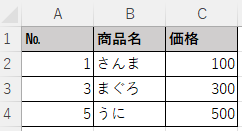
Power Automate Desktopを効率的に習得したい方へ
当サイトの情報を電子書籍用に読み易く整理したコンテンツを
買い切り950円またはKindle Unlimited (読み放題) で提供中です。

Word-A4サイズ:1,700ページの情報量で
(実際のページ数はデバイスで変わります)
基本的な使い方から各アクションの詳細な使い方、
頻出テクニック、実用例を紹介。(目次)
体系的に学びたい方は是非ご検討ください。
アップデートなどの更新事項があれば随時反映しています。(更新履歴)
なお購入後に最新版をダウンロードするには
Amazonへの問い合わせが必要です。