Power Automate Desktop「ウィンドウからデータを抽出する」アクション
Windowsアプリケーションの表(DataGrid)やリスト(List)からデータを取得するアクションです。
取得結果はリスト(一次元配列)かデータテーブル(二次元配列)かExcel形式になります。
利用方法
「アクション」の「UI オートメーション」、「データ抽出」より、
「ウィンドウからデータを抽出する」をドラッグします。
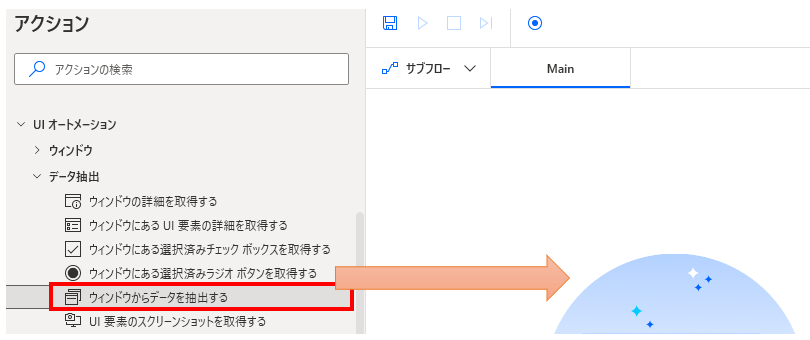
パラメータの設定画面が表示されるので値を指定します。
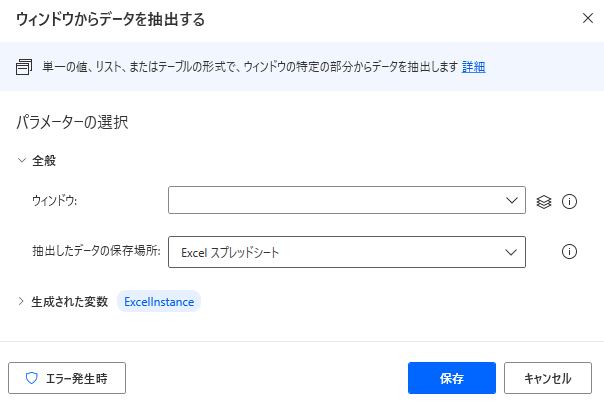
パラメータ
UI 要素
情報を取得する UI 要素 を指定します。

入力欄をクリックすると次のようにポップアップされます。
すでにUI要素を登録している場合は対象を選択し、
未登録の場合は「UI要素の追加」ボタンをクリックします。
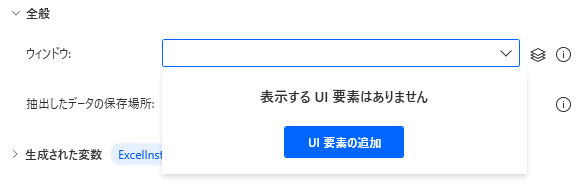
次のウィンドウが表示されるのでクリックしたい要素にマウスを合わせます。
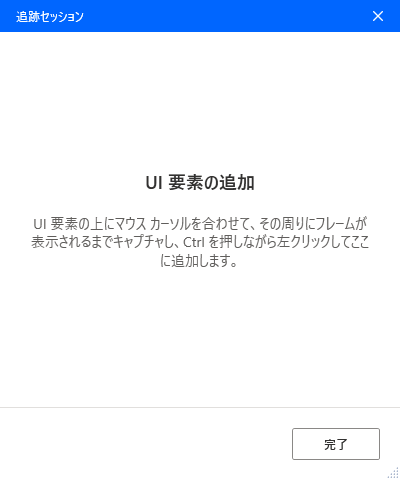
マウスを合わせると赤枠で囲まれます。
その状態でCtrlを押しながらクリックします。
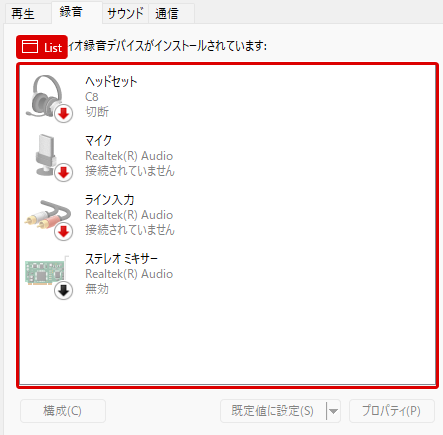
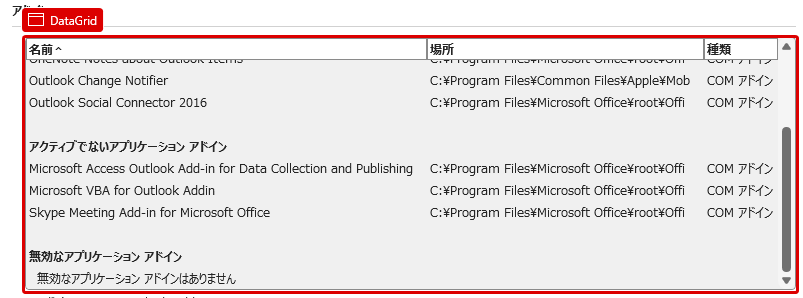
入力欄に、次の図のように表示されれば完了です(テキストは選択したUI要素によって異なります)。

抽出したデータの保存場所
取得結果を受け取る方法を指定します。
- Excel スプレッドシート
- 変数

生成された変数
指定した情報が格納されます。「抽出したデータの保存場所」の選択によって生成させる変数が変わります。
ExcelInstance

「抽出したデータの保存場所」に「Excel スプレッドシート」を指定した場合は「ExcelInstance」になります。
この場合、Excelが新規で開かれます。その後、「Excel ワークシートから読み取る」で値を読み込むか、「Excelを閉じる」でファイルとして保存します。
DataFromWindow
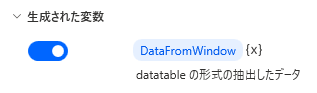
「抽出したデータの保存場所」に「変数」を指定した場合は「DataFromWindow」になります。
Listがリスト(一次元配列)、DataGridがデータテーブル(二次元配列)で受け取ります。
Power Automate Desktopを効率的に習得したい方へ
当サイトの情報を電子書籍用に読み易く整理したコンテンツを
買い切り950円またはKindle Unlimited (読み放題) で提供中です。

Word-A4サイズ:1,700ページの情報量で
(実際のページ数はデバイスで変わります)
基本的な使い方から各アクションの詳細な使い方、
頻出テクニック、実用例を紹介。(目次)
体系的に学びたい方は是非ご検討ください。
アップデートなどの更新事項があれば随時反映しています。(更新履歴)
なお購入後に最新版をダウンロードするには
Amazonへの問い合わせが必要です。