Power Automate 「選択したアイテムの場合(SharePoint)」トリガー
SharePointの任意のリスト項目を指定するトリガーです。
ブラウザからの操作でリスト項目を指定します。
利用方法
PowerAutomateの画面の「作成」より「インスタント クラウド (手動)フロー」を選択します。
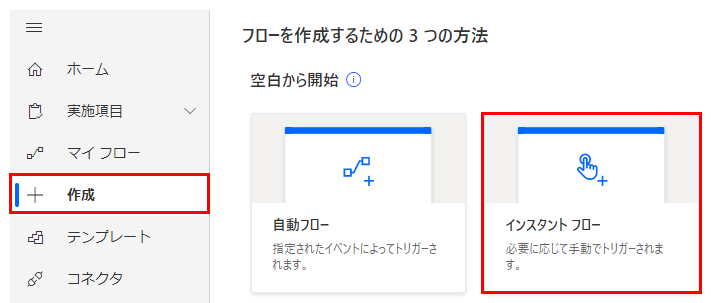
任意のフロー名を指定し、「選択したアイテムの場合」を選択し、「作成」をクリックします。
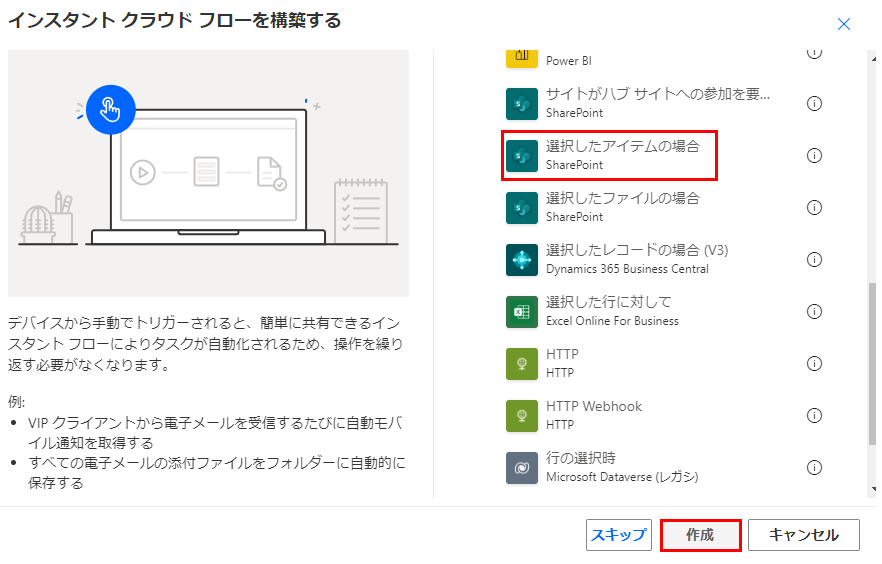
フロー作成画面に移行し「選択したアイテムの場合」ステップが表示されるのでパラメーターを設定します。
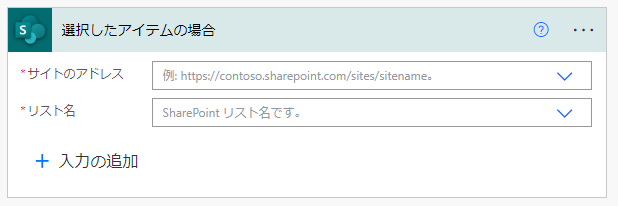
「入力の追加」を選択するとフローの起動時に入力値を受け取ることが可能です。
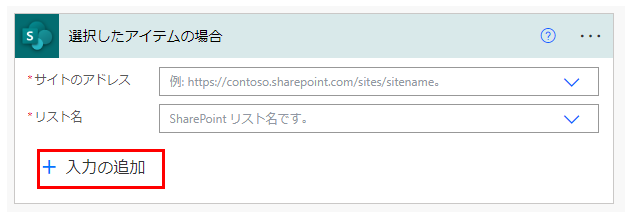
「入力の追加」を選択すると入力形式を選択します。
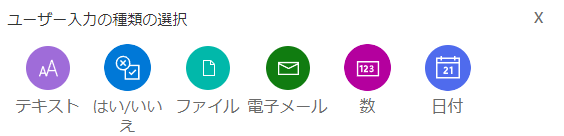
左の欄は入力値の名前です。後続ステップで動的なコンテンツとして格納されます。
右の欄はトリガー起動時に表示される入力欄の説明文です。

この入力値は動的なコンテンツで取得可能です。

パラメーター
サイトのアドレス
対象のリストのあるSharePointのグループを指定します。

リスト名
対象のリストを指定します。

動的なコンテンツ
ID
リスト項目のIDです。
項目を操作するアクションのID指定に利用可能です。
itemURL
リスト項目にアクセスするためのURLです。
fileName
リスト項目の名前です。
ユーザーID
トリガーを起動したユーザーのIDです。
ユーザー名
トリガーを起動したユーザーの名前です。
Base64でエンコードされているため、式でbase64ToStringを利用してデコードする必要があります。
base64ToString(triggerOutputs()['headers']['x-ms-user-name-encoded'])
ユーザーの電子メール
トリガーを起動したユーザーの電子メールです。
Base64でエンコードされているため、式でbase64ToStringを利用してデコードする必要があります。
base64ToString(triggerOutputs()['headers']['x-ms-user-email-encoded'])
タイムスタンプ
トリガーの起動日時です。
UTC(協定世界時)のため日本の時刻への調整が必要です。
フローの起動
SharePointでリスト項目のメニューを開きます。
そしてメニューから「Automate」、起動するトリガー名を選択します。
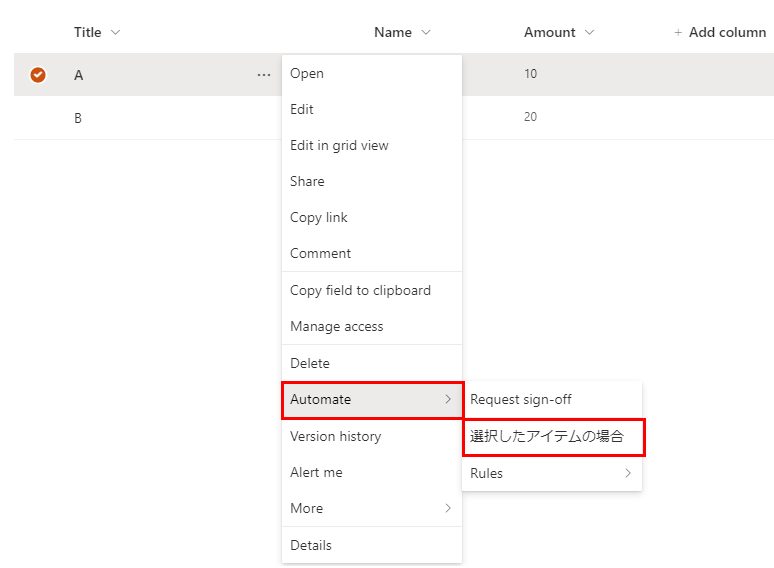
入力値を指定して、フローを実行すればトリガーが起動します。
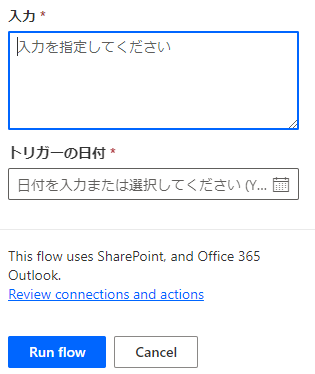
Power Automateを効率的に習得したい方へ
当サイトの情報を電子書籍用に読み易く整理したコンテンツを
買い切り950円またはKindle Unlimited (読み放題) で提供中です。

Word-A4サイズ:1500ページの情報量で
(実際のページ数はデバイスで変わります)
基本的な使い方から各トリガー/アクションの詳細な使い方、
頻出テクニック、実用例を紹介。(目次)
体系的に学びたい方は是非ご検討ください。
アップデートなどの更新事項があれば随時反映しています。(更新履歴)
なお購入後に最新版をダウンロードするには
Amazonへの問い合わせが必要です。