Excel シートの追加・削除・移動・コピーの方法
この記事ではExcelシートの追加・削除・移動・コピーの方法を紹介します。
手順
シートの追加
シートを右クリック
シートを右クリックすると挿入が表示され
クリックすると新規シートが追加されます。

シートの右端の挿入ボタン
シートの右端の挿入ボタンをクリックすると新規シートが追加されます。
このボタンはExcelのバージョンによってボタンの見た目は異なります。
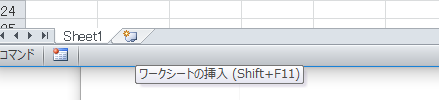
シートの削除
シートを右クリックすると削除が表示され
クリックすると対象シートが削除されます。
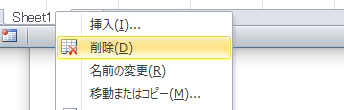
シートの移動とコピー
対象シートを右クリックし「移動またはコピー」をクリックします。
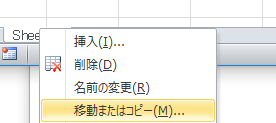
コピーする場合は「コピーを作成する」にチェックします。
移動先ブックを変更すると別ファイルに
移動またはコピーを行うことができます。
セル全選択&コピーでは、コピーできないものがある時に
こちらを試してみるとコピーできる場合があります。
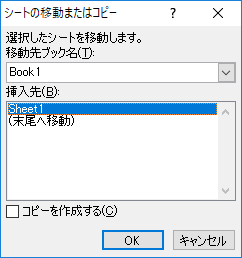
なお、このアクションはマウス操作でも可能です。
| アクション | 操作方法 |
|---|---|
| 移動 | ドラッグのみ |
| コピー | [Ctrl]を押しながらドラッグ |
Excelを効率的に習得したい方へ
当サイトの情報を電子書籍用に読み易く整理したコンテンツを
買い切り950円またはKindle Unlimited (読み放題) で提供中です。

Word-A4サイズ:1,400ページの情報量で
(実際のページ数はデバイスで変わります)
基本的な使い方、関数の解説(140種類)、
頻出テクニックと実用例(109種類)、
XLOOKUP関数、LET関数、シートビュー、LAMBDA関数、スピルなど便利な新機能を紹介。
体系的に学びたい方は是非ご検討ください。
アップデートなどの更新事項があれば随時反映しています。
なお購入後に最新版をダウンロードするには
Amazonへの問い合わせが必要です。