Excel VLOOKUP関数 複数条件で検索する方法
VLOOKUP関数は一つのセルを検索値として検索を行う関数であり
そのままでは複数条件の検索は不可能です。
この記事では複数条件での検索を行う応用法を紹介します。
XLOOKUP関数でも同様の方法で対応可能です。
複数条件で検索する手順
例題
下記の例を元に紹介します。
検索対象として魚、料理、価格を項目として持つ台帳を検索します。
検索条件としてI4に魚(カツオ)、J4(刺身)に料理を指定し、
C列(魚)~D列(料理)を検索し、両方を満たすE列の価格(\500)を表示します。
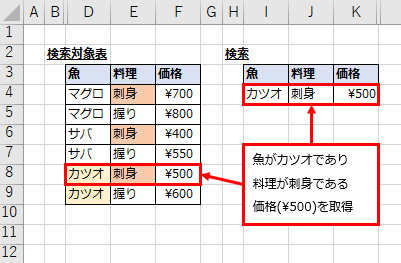
例では2列ですが、3列以上でも同様の方法で対応可能です。
検索用の列を文字列結合で作成
台帳の一番左に検索対象である「魚」と「料理」を
&演算子かCONCAT関数で文字列結合した検索キー (名称は任意) 列を追加します。
この列はVLOOKUP関数の制限のため表の左端である必要があります。
検索条件が3列以上ある場合はそのまま後ろに繋げていけば問題ありません。
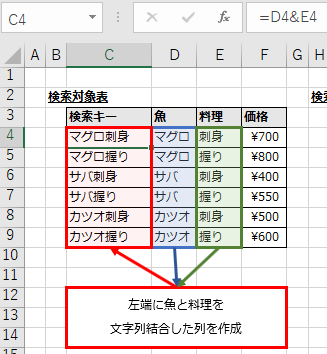
同様に検索を行う側にも検索キー列を追加します。
こちらは列の位置に制限がないため右端でも途中でも構いません。
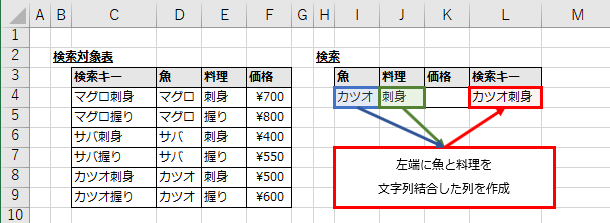
3列以上は続けて結合すれば問題ありません。
表側と結合する項目の順番があっている必要があります。
今回では魚→料理の順番で繋げていますが、この順番は任意です。
ただし両方の検索キーが同じ順番である必要があります。
VLOOKUP関数を設定
これまで作成した両方の検索キーを使い、下記のVLOOKUP関数を組めば完成です。
=VLOOKUP(検索値,検索範囲,表示項目の列番号,FALSE)
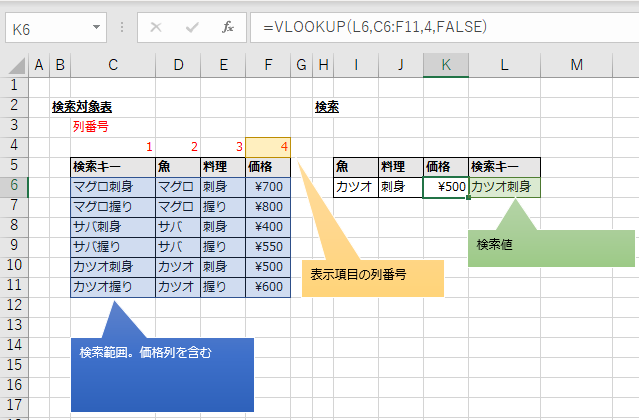
XLOOKUP関数ではこのようになります。
=XLOOKUP(検索値,検索範囲,戻り範囲)
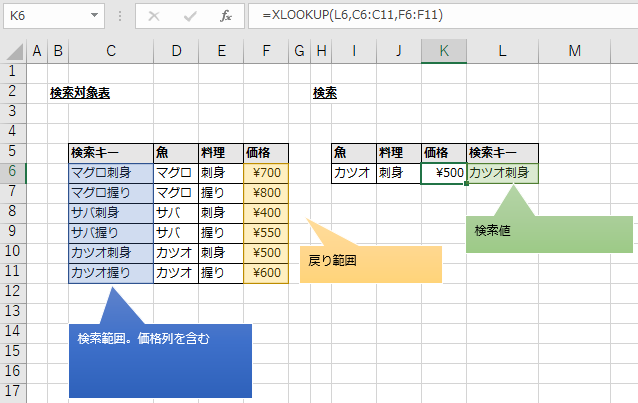
この検索キーは存在するだけでよく、常に表示しておく必要はないため
この列は非表示にしても構いません。
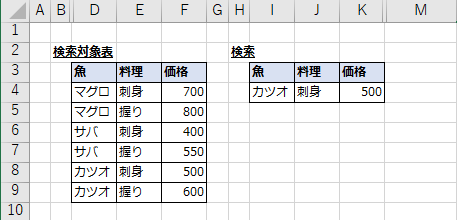
Excelを効率的に習得したい方へ
当サイトの情報を電子書籍用に読み易く整理したコンテンツを
買い切り950円またはKindle Unlimited (読み放題) で提供中です。

Word-A4サイズ:1,400ページの情報量で
(実際のページ数はデバイスで変わります)
基本的な使い方、関数の解説(140種類)、
頻出テクニックと実用例(109種類)、
XLOOKUP関数、LET関数、シートビュー、LAMBDA関数、スピルなど便利な新機能を紹介。
体系的に学びたい方は是非ご検討ください。
アップデートなどの更新事項があれば随時反映しています。
なお購入後に最新版をダウンロードするには
Amazonへの問い合わせが必要です。