Excel 期限が近付いたら通知してくれるリマインダーを作成する方法
スケジュールやタスクを管理する場合、
期限や予定日が近づいたらリマインドする機能があると便利です。
この記事では簡単に設定できるリマインドの方法を紹介します。
サンプルファイル
手順
このサンプルに設定していきます。
C3セルにはTODAY関数で常に当日の日付を表示します。
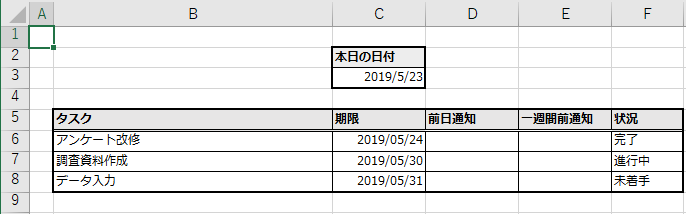
セルに特定の表示をする場合
前日になったらIF関数を使用し●を表示する数式をD列に
一週間前になったら●を表示する数式をE列に設定します。
それぞれの先頭である6行目に下記のように数式を設定し全行にコピーします。
| D列 | =IF(DAYS(C6,TODAY())<=1,"●","") |
| E列 | =IF(DAYS(C6,TODAY())<=7,"●","") |
DAYS関数は二つの日付の日数差を取得する関数です。
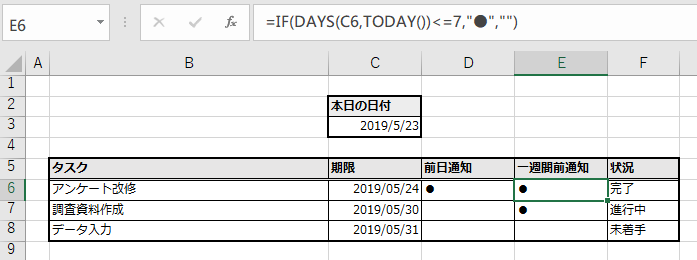
●を他の文字に置き換えると任意の表示にすることが可能です。
また1や7となっている箇所を他の数字に変えると任意の日数でリマインドできるようになります。
色を表示する場合
条件付き書式を使用して強調するとより視認性が増して便利になります。
前日通知の全セルを選択し、「ホーム」、
「条件付き書式設定」、「新しいルール」を呼び出します。
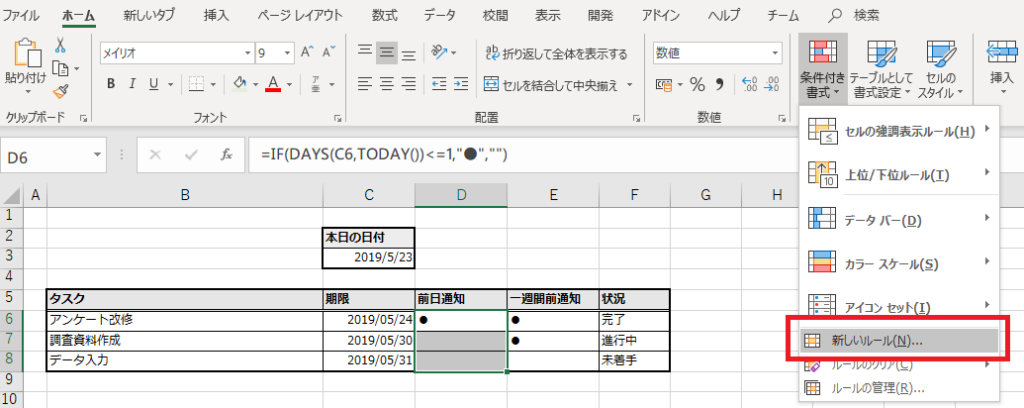
「数式を使用して、書式設定するセルを決定」とし、このように設定します。
=DAYS($C6,TODAY())<=1
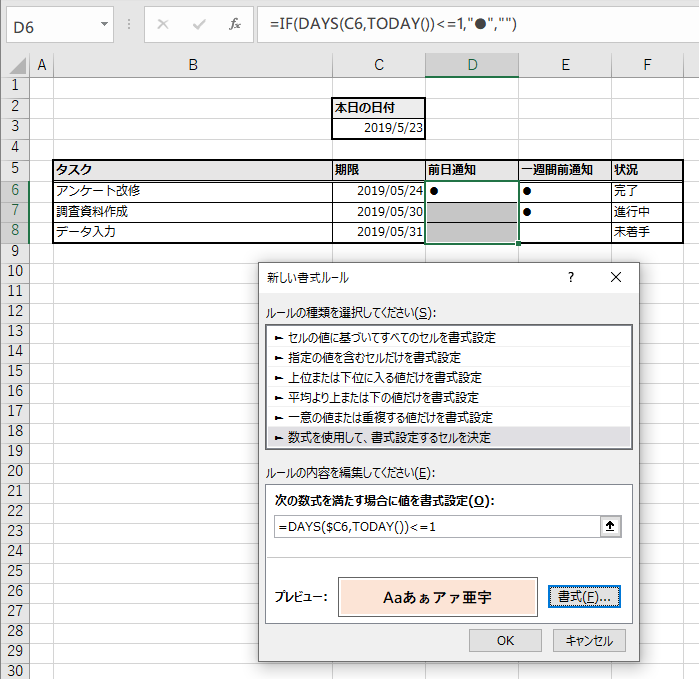
同様に一週間前通知も設定します。
=DAYS($C6,TODAY())<=7
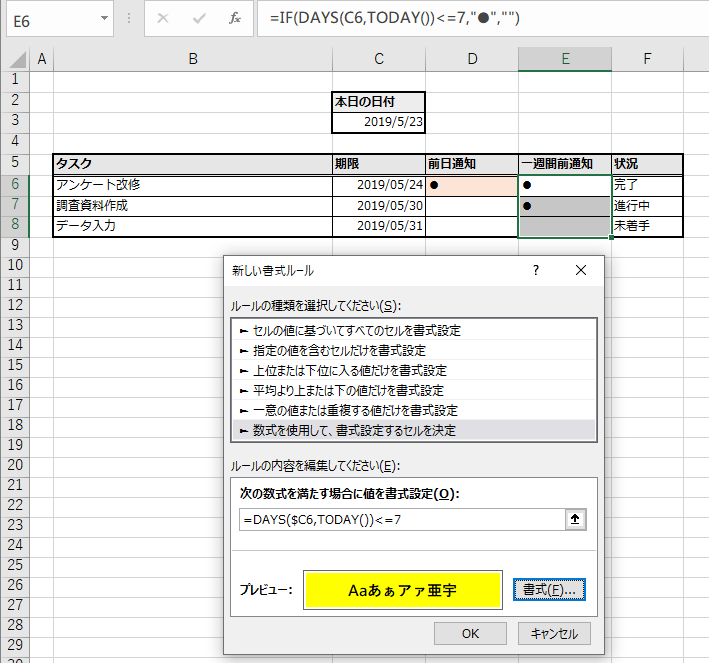
セルの表示と同様、通知の日数は数式中で任意に変更可能です。
書式も任意ですが、より期限の近い方を
警戒色(例:赤>黄>白)に近づけると効果的です。
日付のセルなどに書式設定を重ねても構いません。
その場合は期日の近い書式ルールの優先度を上げるようにします。
近い方から遠い方の順番に設定していれば問題ありませんが、
そうでない場合は、優先度を変更する必要があります。
それにはまずセル範囲を選択し、「条件付き書式」より
「ルールの管理」をクリックします。
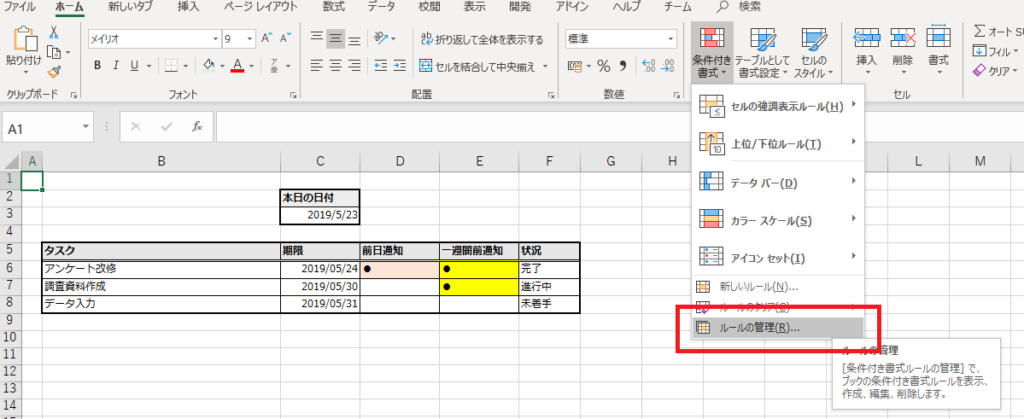
優先度変更ボタンで記述の近い方の条件が上に行くように変更します。
(順番通りに設定し、この通りになっていれば必要ありません)
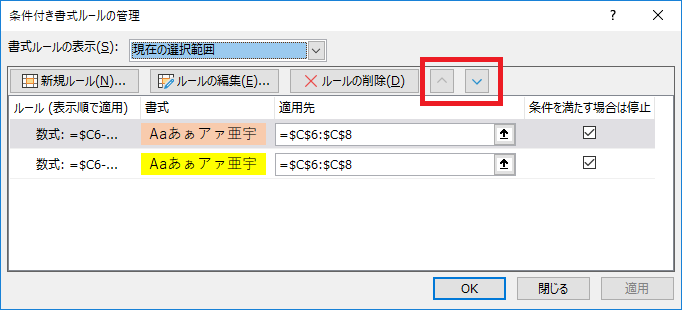
完了日を入れた場合、通知をしない
特定列に日付などを入れた場合、通知をしないようにするには
どのような数式にすればよいかとお問い合わせを頂いたので対応しました。
セルではこのような数式になります。
=IF($D6="",IF(DAYS(C6,TODAY())<=1,"●",""),"")
条件付き書式ではこのような数式になります。
=IF($D6="",DAYS($C6,TODAY())<=1,"")
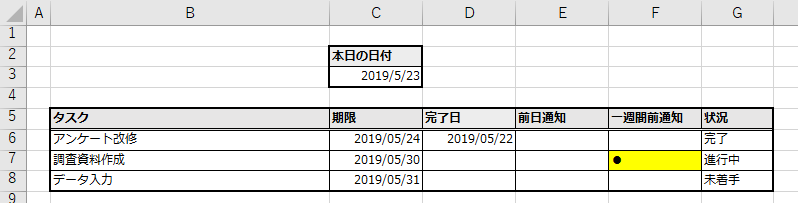
サンプルファイル
ポップアップ通知する方法
Excelを効率的に習得したい方へ
当サイトの情報を電子書籍用に読み易く整理したコンテンツを
買い切り950円またはKindle Unlimited (読み放題) で提供中です。

Word-A4サイズ:1,400ページの情報量で
(実際のページ数はデバイスで変わります)
基本的な使い方、関数の解説(140種類)、
頻出テクニックと実用例(109種類)、
XLOOKUP関数、LET関数、シートビュー、LAMBDA関数、スピルなど便利な新機能を紹介。
体系的に学びたい方は是非ご検討ください。
アップデートなどの更新事項があれば随時反映しています。
なお購入後に最新版をダウンロードするには
Amazonへの問い合わせが必要です。
関連記事
プルダウンリストの選択に連動して行の背景色を変える方法
スケジュール管理へのExcel活用