Excel プルダウンリストから項目を選択して自動反映する方法
商品台帳などのリストがある場合、プルダウンリストによって入力し、
そこから必要な項目を検索することで入力ミスを防ぐことが可能で、
見積もりや注文票を作成する際に有効です。
この記事ではVLOOKUP関数と入力規則のドロップダウンリストを連動させる方法を紹介します。
XLOOKUP関数でも同様の手順で対応可能です。
手順
サンプルとして下のような一覧表シートを用意します。
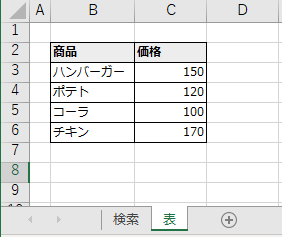
次に検索用のシートを用意します。
このシートでは商品を選ぶと自動で価格を取得します。
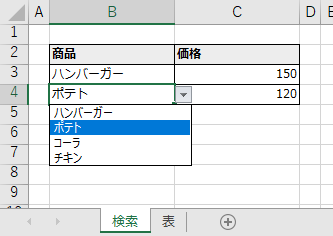
入力規則(プルダウン)を設定
検索シートのプルダウンを設定するセルを選択し「データの入力規則」を選択します。
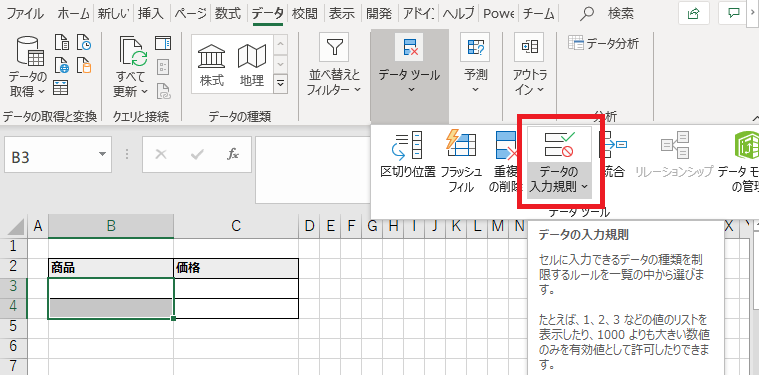
「データの入力規則」が表示されるので「入力値の種類」を「すべての値」から「リスト」に変更します。
次に「元の値」入力欄の「↑」ボタンを押し、一覧表の「商品」の範囲を選択します。
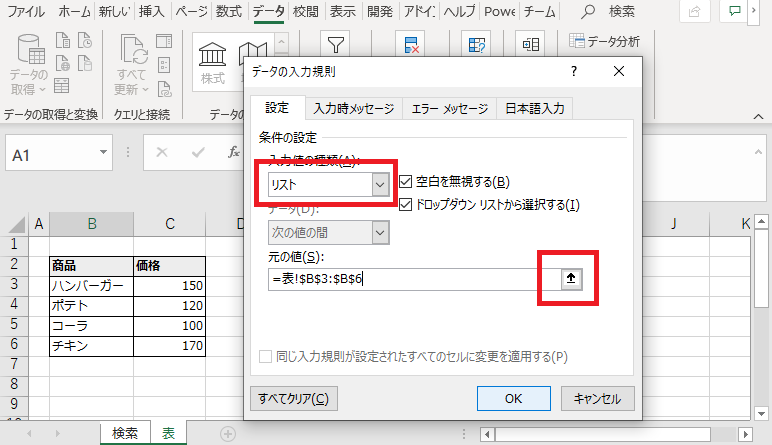
これにより「検索」シートで商品をプルダウン入力することが可能になります。
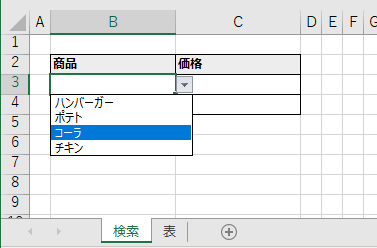
VLOOKUP・XLOOKUP関数を設定
次にVLOOKUP関数・XLOOKUP関数で価格の検索する数式を作成します。
それには価格を表示するセルに下記の数式を設定します。
VLOOKUP関数の場合
=VLOOKUP(プルダウンのセル,一覧表の範囲を絶対参照,1から始まる列番号,FALSE)
| 引数 | 設定値 |
|---|---|
| 検索値 | 検索キーとなる「B3」セルを指定します。 |
| 範囲 | 商品一覧「表!$B$3:$C$6」を指定します。 下にオートフィルするためセルは絶対参照にします。 |
| 列番号 | 価格は一覧表の2番目の項目のため 「2」を指定します。 |
| 検索方法 | 「FALSE」を指定します。 省略やTRUEだと意図しない検索が 行われてしまいます。 |
XLOOKUP関数の場合
=XLOOKUP(プルダウンのセル,検索範囲を絶対参照,表示範囲を絶対参照)
| 引数 | 設定値 |
|---|---|
| 検索値 | 検索キーとなる「B3」セルを指定します。 |
| 検索範囲 | 商品一覧の「表!$B$3:$B$6」を指定します。 下にオートフィルするためセルは絶対参照にします。 |
| 表示範囲 | 商品一覧の「表!$C$3:$C$6」を指定します。 下にオートフィルするためセルは絶対参照にします。 |
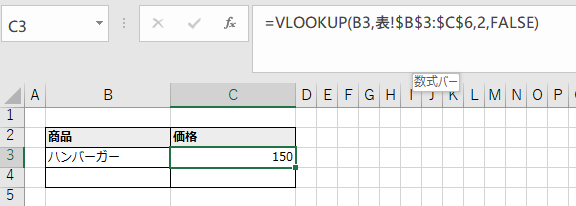
数式が完成したら作成した行を必要な分だけオートフィルすれば完成です。
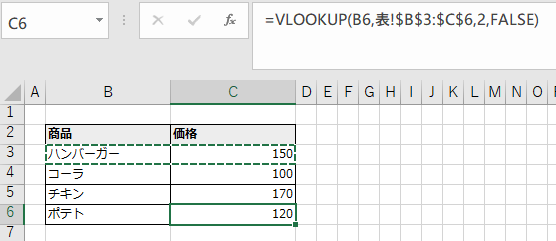
Excelを効率的に習得したい方へ
当サイトの情報を電子書籍用に読み易く整理したコンテンツを
買い切り950円またはKindle Unlimited (読み放題) で提供中です。

Word-A4サイズ:1,400ページの情報量で
(実際のページ数はデバイスで変わります)
基本的な使い方、関数の解説(140種類)、
頻出テクニックと実用例(109種類)、
XLOOKUP関数、LET関数、シートビュー、LAMBDA関数、スピルなど便利な新機能を紹介。
体系的に学びたい方は是非ご検討ください。
アップデートなどの更新事項があれば随時反映しています。
なお購入後に最新版をダウンロードするには
Amazonへの問い合わせが必要です。