Excel 連続データを効率的にセル入力する方法(オートフィルとフラッシュフィル)
例えば1から100までの数値を連続してセル入力したい場合、
単純にキーボード入力すると膨大な時間と労力を必要とします。
こういった規則性のある連続データを
効率的に入力するための仕組みがオートフィル機能です。
連続した数値だけでなく曜日や日付などにも使用可能です。
この記事ではオートフィル機能の出来ることと使い方を紹介します。
連番の作成であればSEQUENCE関数も選択肢です。
オートフィルとの比較も記載してあるので
そちらの存在を把握しておくことをおススメします。
手順
基本的なオートフィル
1つの値を入力しオートフィル
セルに1を入力しセルの右下の■をドラッグします。
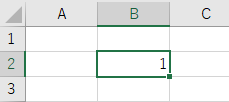
ドラッグすると1がコピーされた上で右下にオートフィルオプションが表示されます。
その中から「連続データ」を選択します。
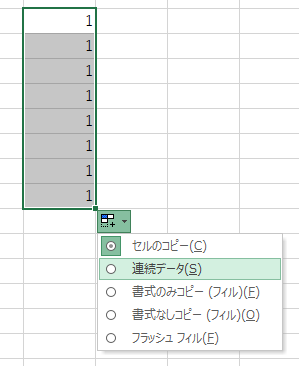
するとドラッグしたセルの分だけ連続したデータが自動入力されます。
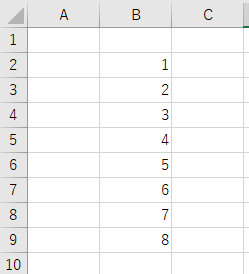
複数の値を入力しオートフィル
1と2を連続した状態で入力して右下の■をドラッグします。
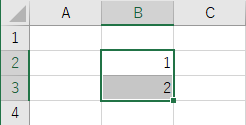
すると「連続データ」を選ぶまでもなく連続データが入力されます。
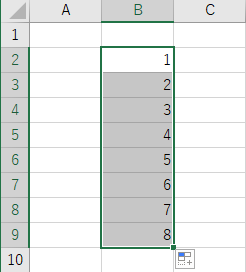
この状態でオートフィルオプションの「セルのコピー」を選択した場合、
1と2が繰り返しコピーされます。

また1と3を入力した場合は奇数が続きます。
このようにコピー元の数字の規則性を自動的に抽出して数値をコピーしてくれます。
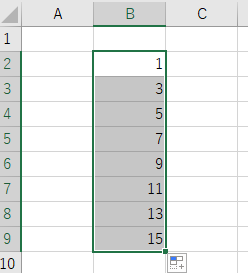
日付も中身は数値のため同様にオートフィルが実施可能です。
連続データの調整
連続データを入力した後に「ホーム」より「連続データの作成」を
選択すると連続データの規則性を調整することが可能です。
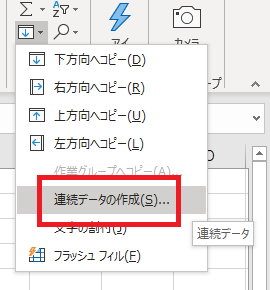
これにより意図せぬ規則で連続データを作られてしまった場合に
任意に調整することが可能です。
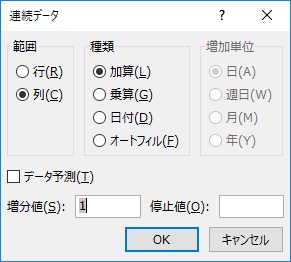
数値以外のオートフィル
月や曜日といった単純な数値以外にもオートフィルは対応しています。
また任意の規則を登録することも可能です。
「ファイル」、「オプション」、「詳細設定」より
「ユーザ設ー定リストの編集」を選択します。
ここに登録されているものがオートフィルの対象となります。
またリストの項目にカンマ区切りでパターンを入力すると
任意のオートフィルを作成することが可能です。
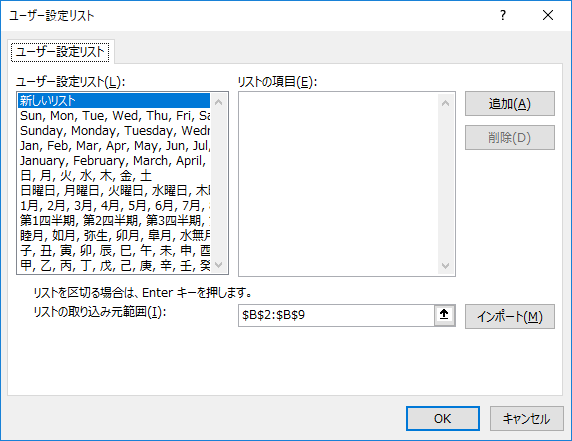
なおこのリストは繰り返されます。
例えばオートフィルで12月まで行くと次は1月に戻ります。
初期設定されているリスト
| 項目 | 連続データの内容 |
|---|---|
| 曜日-英語-略 | Sun,Mon,Tue,Wed, Thu,Fri,Sat,Sun |
| 曜日-英語 | Sunday,Monday,Tuesday,Wednesday, Thursday,Friday,Saturday,Sunday |
| 月-英語-略 | Jan,Feb,Mar,Apr,May,Jun, Jul,Aug,Sep,Oct,Nov,Dec |
| 月-英語 | January,February,March,April,May,June, July,August,September, October,November,December |
| 曜日-日本語-略 | 日,月,火,水,木,金,土,日 |
| 曜日-日本語 | 日曜日,月曜日,火曜日,水曜日, 木曜日,金曜日,土曜日 |
| 月-日本語 | 1月,2月,3月,4月,5月,6月, 7月,8月,9月,10月,11月,12月 |
| 四半期 | 第1四半期,第2四半期,第3四半期,第4四半期 |
| 和暦-月 | 睦月,如月,弥生,卯月,皐月,水無月, 文月,葉月,長月,神無月,霜月,師走 |
| 十二支 | 子,丑,寅,卯,辰,巳,午,未,申,酉,戌,亥 |
| 十干 | 甲,乙,丙,丁,戊,己,庚,辛,壬,癸 |

セルの値をカンマなどの区切り文字で繋いで
文字列を作成したい場合はTEXTJOIN関数を使用すると効率的です。
任意のパターン(アルファベット)を作成する例
オートフィルの方向
縦方向で使用することが多いと思われますが
横方向にもオートフィルは可能です。
ただし縦横同時は不可能のため、
その場合は縦と横を分けてオートフィルする必要があります。
(あまり発生しないとは思いますが)

フラッシュフィル
Excel2013以降ではフラッシュフィルという特殊なオートフィルが使用できます。
それは入力済みのデータから一定の法則性を自動的に読み取ってコピーします。
この機能を活用するとこれまで文字列操作関数や
文字列結合を使用していた手間が削減できる可能性があります。
使い方と適用例
代表的な例では姓名が別セルに記載されている場合に
性と名の間に一つ空白を挟んだ文字列のセルを作ります。
そしてそれをオートフィルします。
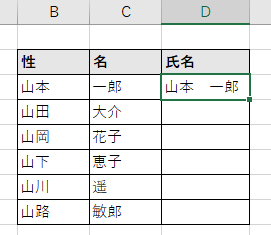
そのままだと「山本 一郎」がコピーされるだけなので
右下のオプションから「フラッシュフィル」を選択します。
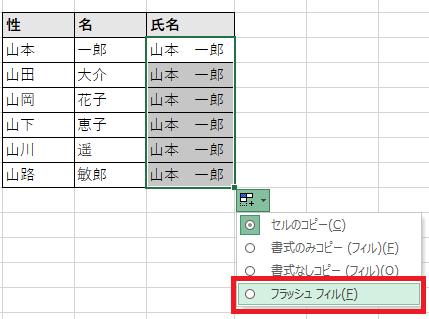
すると他の行も「山本 一郎」の行と同様に性と名が自動で結合されます。
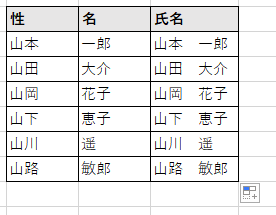
他にも-(ハイフン)のない電話番号に-(ハイフン)を挿入したり
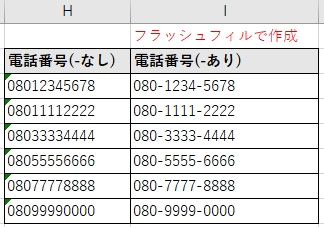
逆に-(ハイフン)を削除することも可能です。
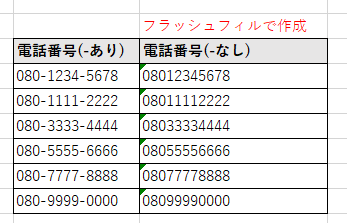
メールアドレスからドメイン部を削除するようなことも可能です。

制限事項
フラッシュフィルの使用には下記の制限事項があります。
- データが同じ規則で入力されていること
- 隣接したセルであること
- 1列ずつ実行すること
先ほどの姓名の例でもセルが隣接せずに実行した場合、
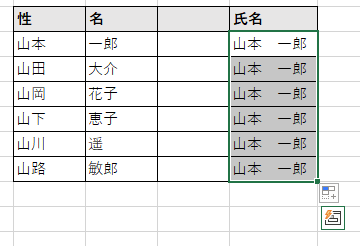
規則性を認識できずエラーとなります。

また半角と全角が混在したりすると規則性を読み取れずに
先ほどと同じエラーとなる場合があります。

Excelを効率的に習得したい方へ
当サイトの情報を電子書籍用に読み易く整理したコンテンツを
買い切り950円またはKindle Unlimited (読み放題) で提供中です。

Word-A4サイズ:1,400ページの情報量で
(実際のページ数はデバイスで変わります)
基本的な使い方、関数の解説(140種類)、
頻出テクニックと実用例(109種類)、
XLOOKUP関数、LET関数、シートビュー、LAMBDA関数、スピルなど便利な新機能を紹介。
体系的に学びたい方は是非ご検討ください。
アップデートなどの更新事項があれば随時反映しています。
なお購入後に最新版をダウンロードするには
Amazonへの問い合わせが必要です。