Excel 郵便番号から住所を検索する方法
この記事ではセルに郵便番号を入力したら
自動的に住所を検索して表示する方法を紹介します。
手順
郵便番号と住所の一覧表の入手、取り込み、加工
郵便局のHPからダウンロード
まずは郵便番号と住所の対応表を手に入れる必要があります。
それには郵便局のHPが最適です。
読み仮名データを選んでリンクを進みます。
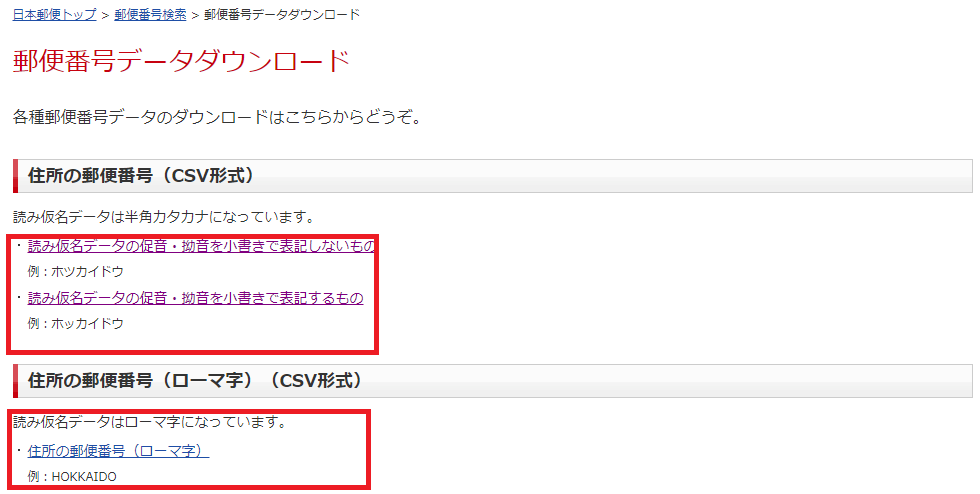
次に地域が表示されるため選択します。
一番、右下には全国がありますが
かなり重いため使用には動作が重くなる覚悟が必要です。
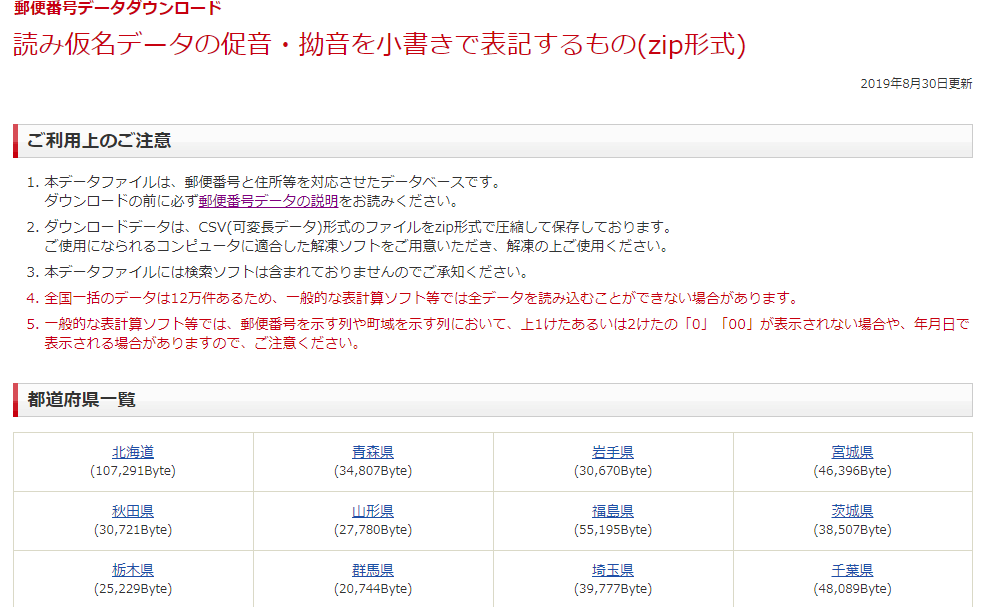
ZIP形式でダウンロードされるためダブルクリックして解凍します。

郵便番号と住所の一覧表をExcelにインポート
テキストエディタでCSVを開くと下のような状態であり
下記、赤枠部分のように0から始まるものは
普通にExcelで開くと上手くいきません。

このように先頭のゼロが消えてしまいます。

それに対応するには、まず新規でExcelを開き
「データ」より「ファイルから」、「テキストまたはCSVから」を選択します。
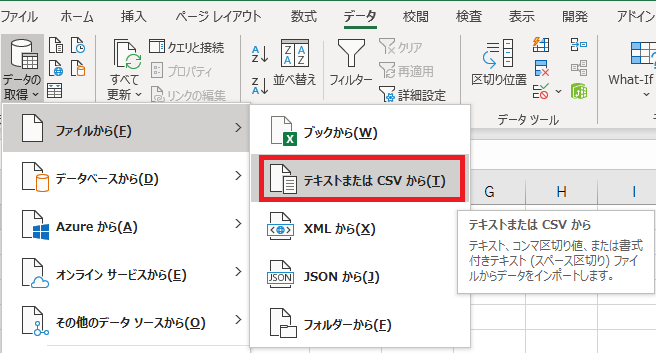
取り込み形式を選択するウインドウが表示されるため
「データが検出しない」を選択し、「データの変換」を押下します。
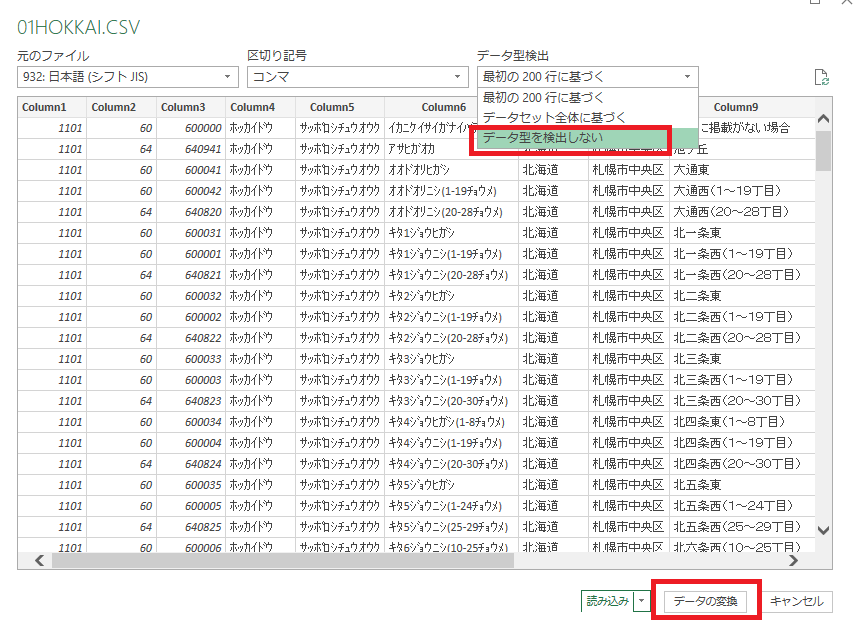
先頭0を残したまま取り込まれました。
このままだと操作の拍子に消えてしまう可能性があるため
書式を文字列に変更しておきましょう。
(0消えに注意すれば後述の数式を作った後でもよいです)
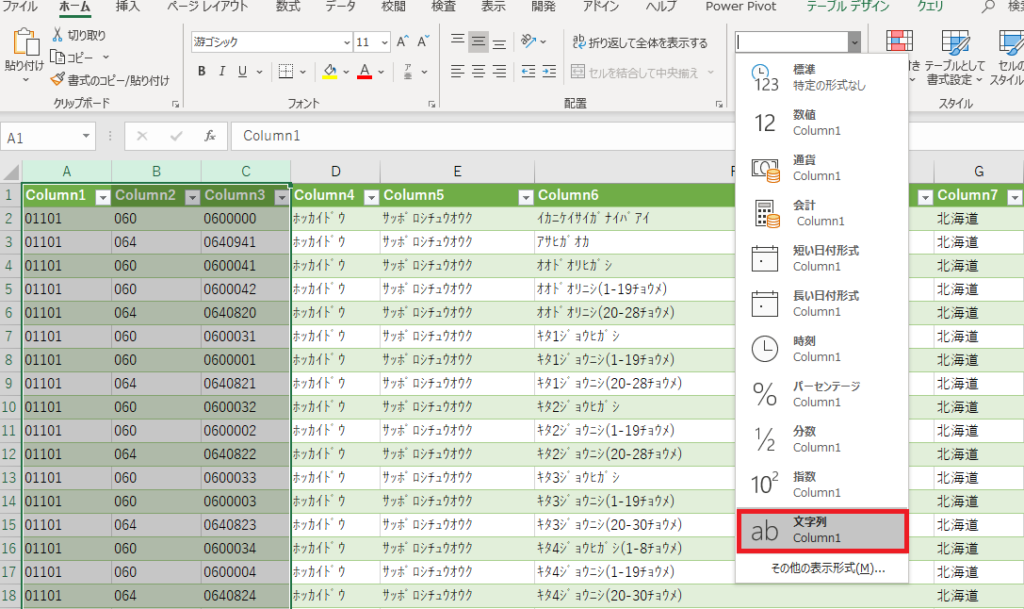
なおカラム名はCSV内にないため、そのままにしています。
このままでも支障がないですが、必要な方は下記ページを参考に付けておきましょう。
検索結果として表示する列を作成
今回は住所と読み仮名を表示するので
VLOOKUP関数やXLOOKUP関数で検索されるための列を作ります。
CONCAT関数で同じ行のI~K列を範囲指定するだけです。
もし関数が実行されない場合、列の表示形式が文字列になっているため標準に戻しましょう。
この方法により住所と住所(カナ)の列を作成します。
なおシート名はそのままでもいいですが、判り易くするために「対応表」としています。
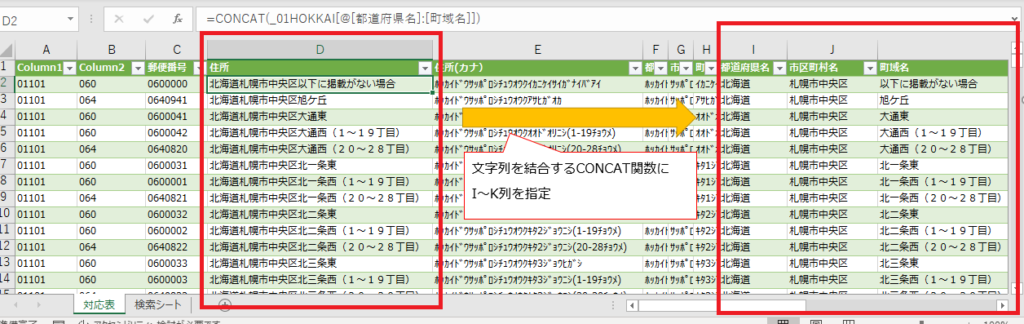
なお先頭行にはカラム名を都道府県名、市区町村名、町域名と付けています。
データインポートの際、自動的にテーブルに変換され構造化参照という状態になります。
これにより、いつもの列表記ではなく@[都道府県名]のような列名表記になります。
更に2行目に数式を入れると自動的に一番下まで数式がコピーされます。
(手でコピーする必要がありません)
_01HOKKAIはインポート時にCSVファイル名から自動的に付与されたセル範囲名です。
検索するシートを作成
まず郵便番号を入力するシートを作ります。
ここは先頭0を許容するため先ほどと同様、書式設定で文字列にします。
そしてVLOOKUP関数で検索の数式を作ります。
VLOOKUP関数の基本的な形式は下記のとおりです。
=VLOOKUP(検索値,検索範囲,表示項目の列番号,FALSE)
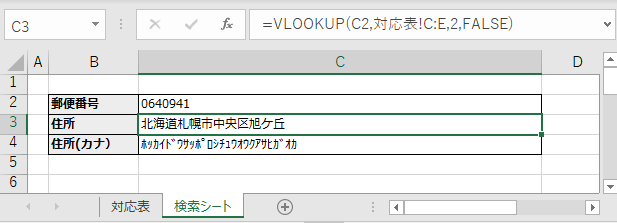
まず引数1の検索値は郵便番号セル(C2)を指定し、
検索範囲は検索値から表示項目を含んだ対応表の列C:Eを指定します。
次に引数の列番号は、住所を表示するセルは2、カナを表示するセルには3を指定します。
これは引数2の左端を1とした連番です。最後のFALSEは固定です。
このように指定すると検索するシートが完成します。
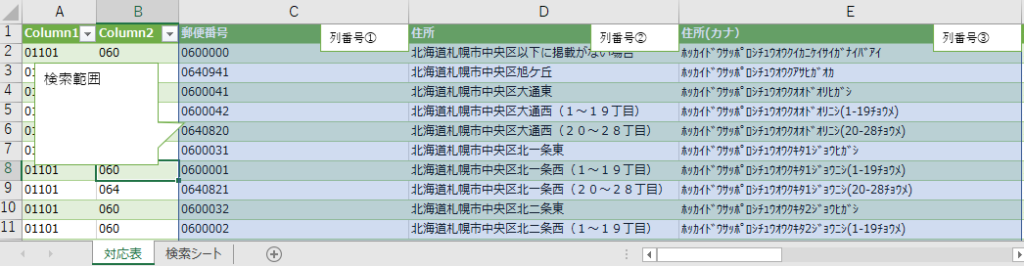
Excelを効率的に習得したい方へ
当サイトの情報を電子書籍用に読み易く整理したコンテンツを
買い切り950円またはKindle Unlimited (読み放題) で提供中です。

Word-A4サイズ:1,400ページの情報量で
(実際のページ数はデバイスで変わります)
基本的な使い方、関数の解説(140種類)、
頻出テクニックと実用例(109種類)、
XLOOKUP関数、LET関数、シートビュー、LAMBDA関数、スピルなど便利な新機能を紹介。
体系的に学びたい方は是非ご検討ください。
アップデートなどの更新事項があれば随時反映しています。
なお購入後に最新版をダウンロードするには
Amazonへの問い合わせが必要です。