Excel 同じ列に重複データがある場合、セル色を変更して検知する方法
IDや商品コード、識別番号など台帳で一意(ユニーク)でなければならない場合、
重複した情報を入力してしまった時に自動的に検知出来ると便利です。
この記事では条件付き書式や検査用セルを使用して実現する方法を紹介します。
実現例
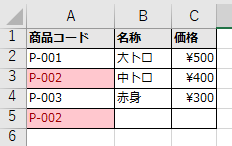
A列の商品コードに重複したデータが発生するとセルの背景色が赤くなります。
手順
条件付き書式
重複を検知したいセル範囲を選択します。
カラム名が含まれて構わないなら列選択でも構いません。
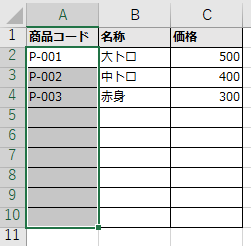
「条件付き書式」の「重複する値」を選択します。
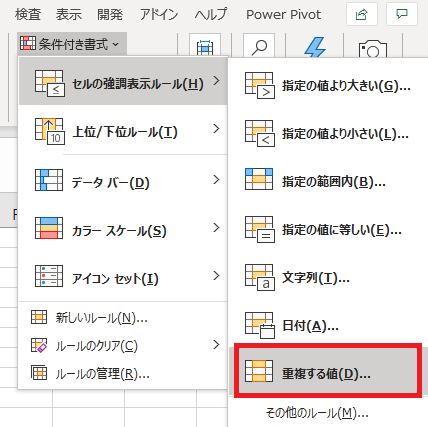
これにより重複データを入力した場合にセル色で自動通知してくれるようになります。
ただし同じ書式設定がされていないセルから
コピー&ペーストをするとアラートのための条件付き書式が消えてしまいます。
もしそれを防ぎたい場合はワークシートの保護機能で書式の編集を不可能にする必要があります。
検査用セル
別の列を検査用のセルにする方法もあります。
=IF(COUNTIF(検査列の範囲,検査セル)>1,"重複しています。","")
検査範囲は$A$2:$A$10のように絶対指定で行います。
メッセージは任意ですが、長めで書式設定で文字色を赤くするとわかりやすいです。
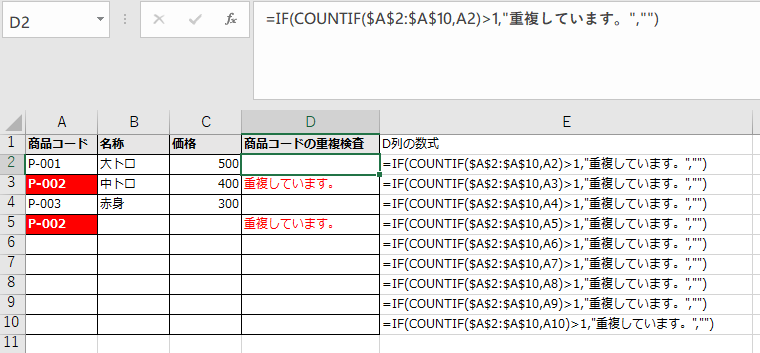
注意点
条件付き書式も検査セルも値の中にワイルドカード*~?や不等号<>があると
1件でも重複扱いされてしまう場合があります。
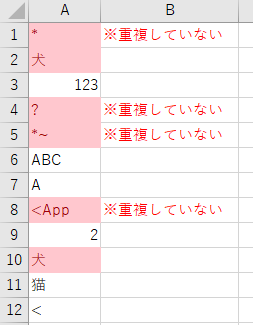
これに対応するには条件付き書式に数式を入力するか
マクロ・VBAを使用する必要があります。
条件付き書式に数式を入力する方法
マクロ・VBAを使用したブックのダウンロード
Excelを効率的に習得したい方へ
当サイトの情報を電子書籍用に読み易く整理したコンテンツを
買い切り950円またはKindle Unlimited (読み放題) で提供中です。

Word-A4サイズ:1,400ページの情報量で
(実際のページ数はデバイスで変わります)
基本的な使い方、関数の解説(140種類)、
頻出テクニックと実用例(109種類)、
XLOOKUP関数、LET関数、シートビュー、LAMBDA関数、スピルなど便利な新機能を紹介。
体系的に学びたい方は是非ご検討ください。
アップデートなどの更新事項があれば随時反映しています。
なお購入後に最新版をダウンロードするには
Amazonへの問い合わせが必要です。