Excel ある文字数を超えたらセル色を変更して検知する方法
何かしらの文字数制限が存在する場合、それを超えたら自動検知できると便利です。
この記事では条件付き書式を使用して、機械的な検知を実現する方法を紹介します。
実現例

文字数が4文字を超えると黄色、12文字を超えると赤色とします。
なお右の文字数列は記事の説明のための列であり必要なものではありません。
手順
文字数制限を行いたいセル範囲を選択します。
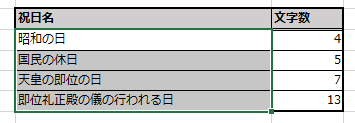
「条件付き書式」の「新しいルール」を選択します。
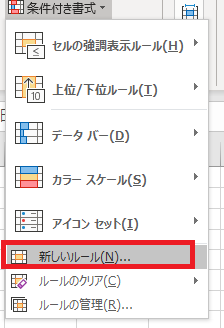
「数式を使用して、書式設定するセルを決定」でルールを設定していきます。
セル条件の例
文字数の多い条件のルールから順番に設定していきます。
数式にはLEN関数、INDIRECT関数、ADDRESS関数、
ROW関数、COLUMN関数を使用します。
順番は間違えても後から調整可能です。
またセル条件の最後の数字を調整すると文字数を
変更すると制限の文字数が変わります。
今回は2つの条件ですが、2つ以上に増やしても問題ありません。
| 条件 | 数式 |
|---|---|
| 12文字越え(赤) | =LEN(INDIRECT(ADDRESS(ROW(),COLUMN())))>12 |
| 4文字越え(黄) | =LEN(INDIRECT(ADDRESS(ROW(),COLUMN())))>4 |
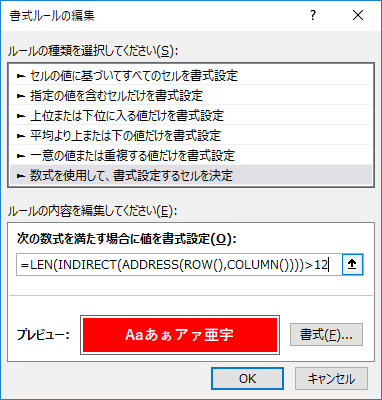
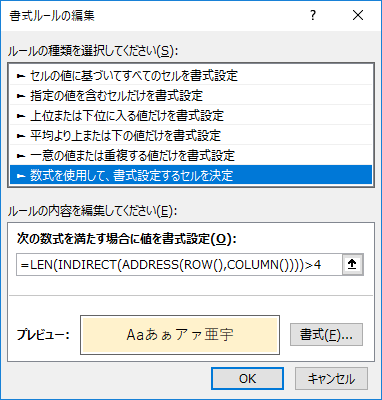
書式設定が適用されて文字数の多いセルの色が変わりました。
これで完成です。
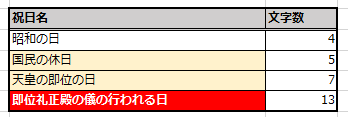
適用順番の変更
設定順を間違えるなどで変えたい場合は、
「条件付き書式」の「ルールの管理」から行います。
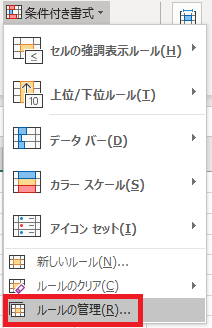
ルールの追加や変更、削除を行えます。
また右端の上下ボタン優先度順を変更可能です。
並びの上の方が優先度が高いです。
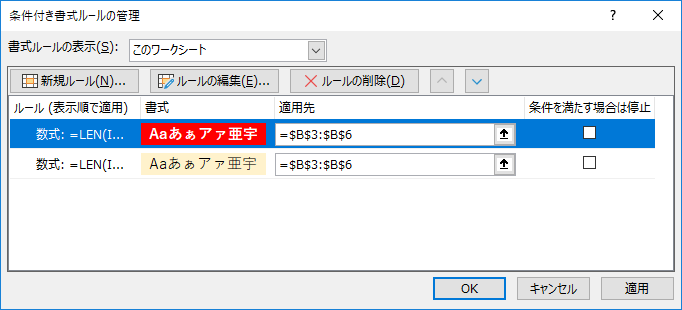
Excelを効率的に習得したい方へ
当サイトの情報を電子書籍用に読み易く整理したコンテンツを
買い切り950円またはKindle Unlimited (読み放題) で提供中です。

Word-A4サイズ:1,400ページの情報量で
(実際のページ数はデバイスで変わります)
基本的な使い方、関数の解説(140種類)、
頻出テクニックと実用例(109種類)、
XLOOKUP関数、LET関数、シートビュー、LAMBDA関数、スピルなど便利な新機能を紹介。
体系的に学びたい方は是非ご検討ください。
アップデートなどの更新事項があれば随時反映しています。
なお購入後に最新版をダウンロードするには
Amazonへの問い合わせが必要です。