Power Automate 「Gmail のメールを Google スプレッドシートに記録する」テンプレートの利用方法
Power Automateには多くのテンプレートが存在するため
これを探して流用すると効率的にPower Automateを利用できます。
「Gmail のメールを Google スプレッドシートに記録する」は
Gmailを受信するとGoogleスプレッドシートに
受信日時や件名などを追記していくテンプレートです。
この記事では、このテンプレートの使い方を紹介します。
手順
Power Automateの画面の「テンプレート」から
「Gmail のメールを Google スプレッドシートに記録する」を選択します。
かなり奥にあるため探すより検索する方が早いでしょう。
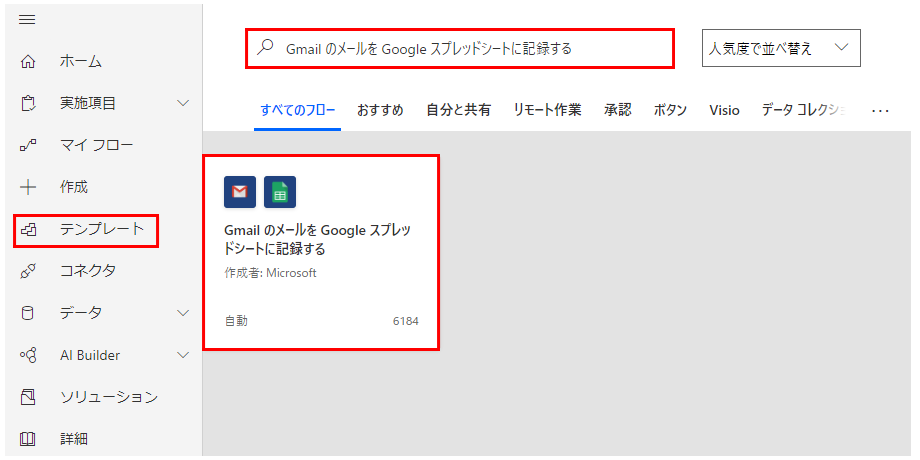
下のような画面が表示されます。
接続先の+をクリックするとGoogleのログイン画面が表示されるので
このフローを利用するアカウントでログインします。
GmailとGoogle スプレッドシートの両方に設定します。
(異なるアカウントでも構いません)

接続先の設定が終わると「再試行」が「続行」に変化するのでクリックします。

「When a new email arrives」のラベルをクリックして開くと
記録するメールの条件を指定できます。
初期状態では全てのメールが対象になります。
必要に応じて「件名」、「差出人」、「重要度」を調整しましょう。
他は調整する意味がほぼないでしょう。
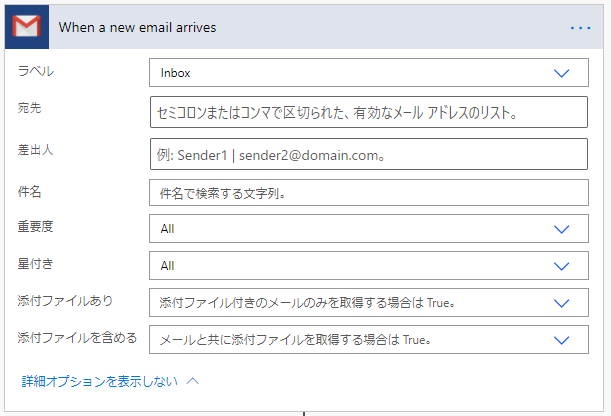
そして1行目に「Subject」「From」「Date」「Snippet」が
入力されたGoogleスプレッドシートを用意します。

次に「Insert row」にファイルとワークシートを指定します。
ファイルとワークシートに作成したスプレッドシートを指定すると
スプレッドシートに用意した項目が表示されるので
次のように同名の動的なコンテンツを埋めていきます。

最後に「保存」をクリックすると変更が反映されます。

この状態でGmailが受信されるたびにフローが実行され
スプレッドシートに行が追加されます。
右の「__PowerAppsId__」は自動で追加される列でPower Automateから
操作するためのキーとなる項目です。

ただしクラウドサーバの待ち時間や連続受信の制御などが入るため
メール受信して即実行されるかは限りません。
もし動作状況が気になるなら実行履歴を確認します。
更に左上の「←」をクリックするとフロー名や詳細説明を更新可能です。
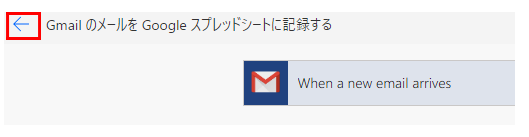
「編集」をクリックするとフロー名と説明を編集可能です。
どのような監視かを具体的にしたフロー名や説明を入れると良いでしょう。
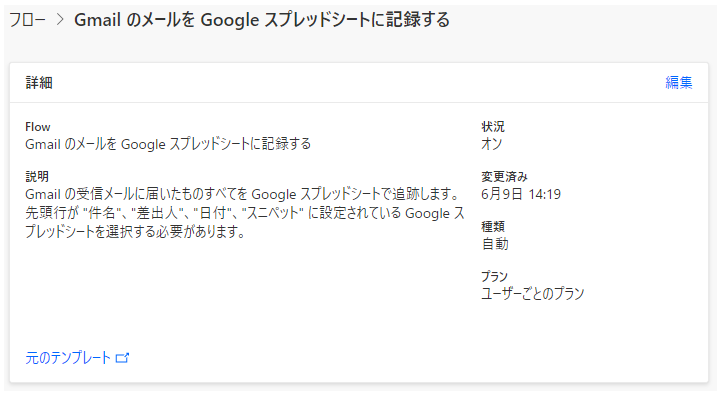
改修(日付を日本の時刻にし、表記を変更)
Date(受信日時)は初期状態では協定世界時(日本の時間ではない)で
更にExcelでは日時として認識されない形式になります。
そこで以下のように改修すると日本の時刻で一般的な形式に調整可能です。
一度、Dateに設定されている動的なコンテンツを削除し、
式に以下の数式を設定し、「更新」ボタンをクリックします。
formatDateTime(convertTimeZone(triggerOutputs()?['body/DateTimeReceived'], 'UTC', 'Tokyo Standard Time'), 'yyyy/M/d H:m:s')
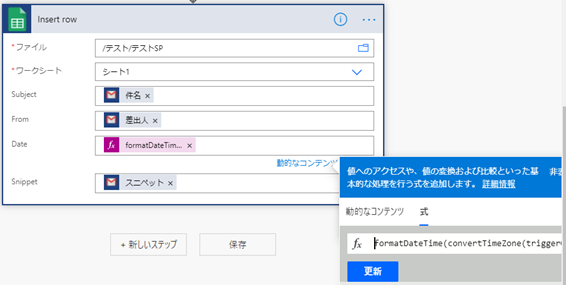
これにより受信日時が日本の日時になりExcelなどで扱える形式になります。

Power Automateを効率的に習得したい方へ
当サイトの情報を電子書籍用に読み易く整理したコンテンツを
買い切り950円またはKindle Unlimited (読み放題) で提供中です。

Word-A4サイズ:1500ページの情報量で
(実際のページ数はデバイスで変わります)
基本的な使い方から各トリガー/アクションの詳細な使い方、
頻出テクニック、実用例を紹介。(目次)
体系的に学びたい方は是非ご検討ください。
アップデートなどの更新事項があれば随時反映しています。(更新履歴)
なお購入後に最新版をダウンロードするには
Amazonへの問い合わせが必要です。