Power Automate 「ルート フォルダー内のファイルのリスト(Google Drive)」アクション
「フォルダー内のファイルのリスト(Google Drive)」はGoogle Driveの最上位フォルダに
保存されているファイル(フォルダーも含まれる)の一覧を取得するアクションです。
この記事では、その使い方を紹介します。
利用方法
フローにステップを追加する際に「Google Drive」コネクタを選択します。
「標準」の少し下の方にあります。
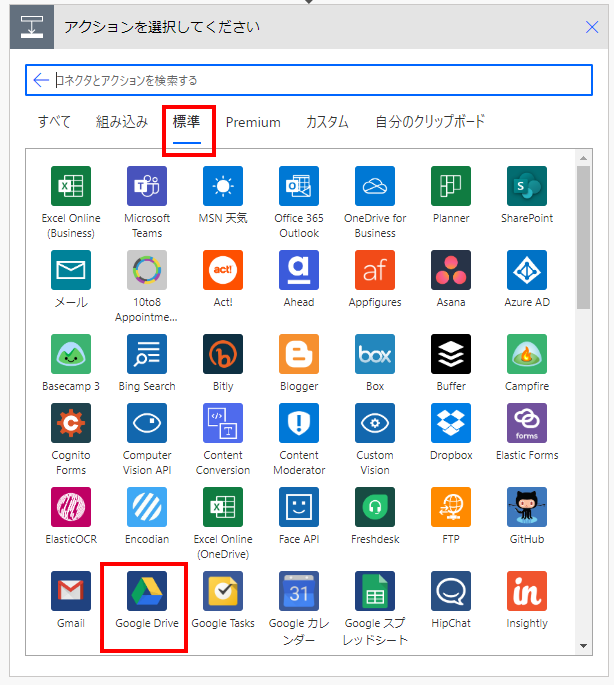
「アクション」より「ルート フォルダー内のファイルのリスト」を選択します。
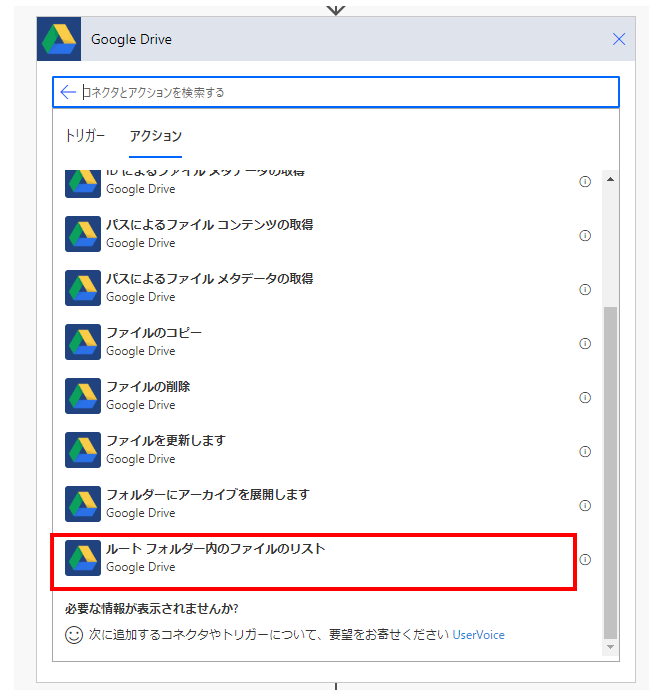
「ルート フォルダー内のファイルのリスト」ステップが追加されます。
このアクションには指定するオプションが存在しません。
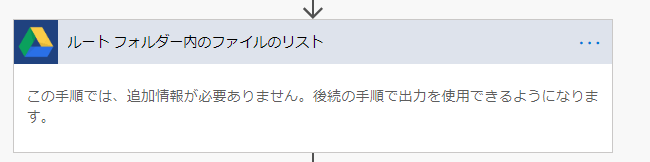
次に新しいステップに「コントロール」コネクタを指定します。

そして「Apply to each」アクションを指定します。
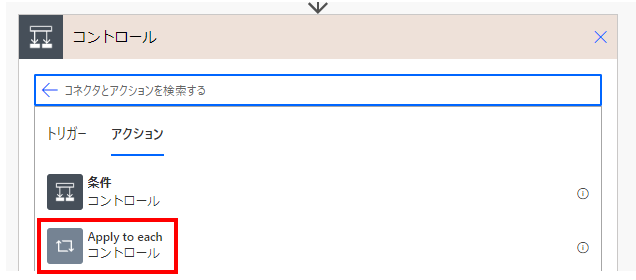
「以前の手順から出力を選択」に動的なコンテンツの「本文」を指定します。
これにより「Apply to each」の中に指定したアクションが
フォルダ内に格納されているファイルとディレクトリの全ての分だけ繰り返されます。
(繰り返されるたびに異なるファイルを対象とする)

最上位より下の階層を取得
このアクションで取得できる情報は最上位のファイル・フォルダのみで
それ以下の階層のものは表示されません。
それ以下の階層に進む場合、更に「条件」と「フォルダー内のファイルのリスト」を利用します。
「Apply to each」の中に「条件」を設置し、
左に動的なコンテンツの「IsFolder」、中央に「次の値に等しい」、右に「true」を指定します。
そして「はいの場合」に「フォルダー内のファイルのリスト」を設置し、
フォルダーIDに動的なコンテンツの「Id」を指定し、「Apply to each」を追加します。
新しい「Apply to each」のオプションには
「フォルダー内のファイルのリスト」の方の「本文」を指定します。
これにより一つ下の階層のフォルダとファイルも繰り返すことが可能です。
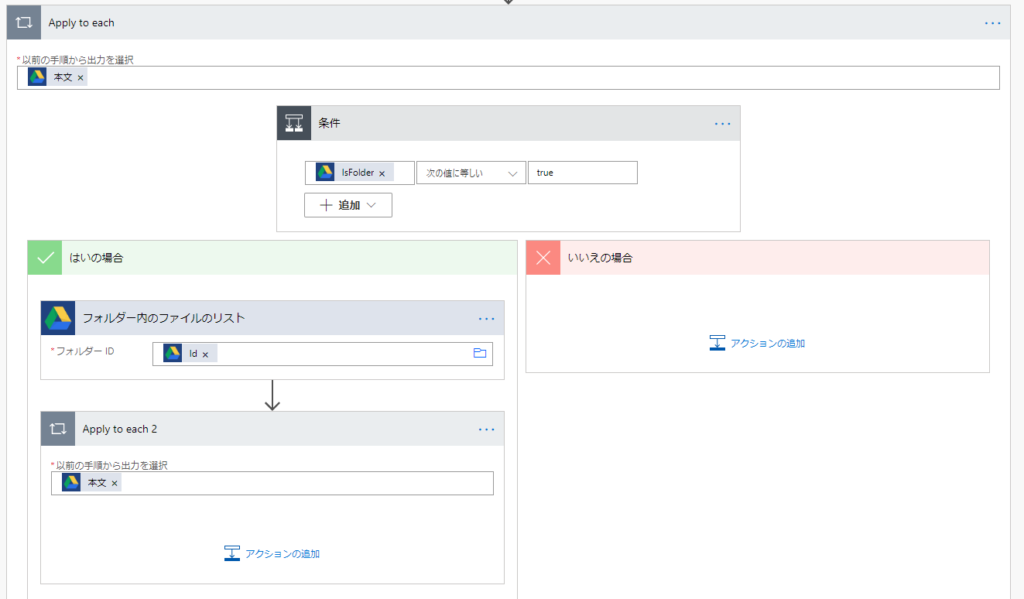
動的なコンテンツ
繰り返しの対象のファイルに対して代表的な動的コンテンツは以下の通りです。
作成したファイルやフォルダーの付加情報が取得可能です。
| 項目 | 変数の種類 | 内容 |
|---|---|---|
| Id | 文字列 | ファイル・フォルダーの識別子。 |
| Name | 文字列 | ファイル名・フォルダー名 |
| Path | 文字列 | フルパス。 そのままでは使いづらいので文字列操作が必要な場合が多いです。 |
| MediaType | 文字列 | ファイルのMINEタイプ |
| LastModifiedBy | 文字列 | 最終更新者のユーザ名 |
| LastModified | 文字列(日時) | 最終更新日時 |
| Size | 整数 | ファイルのバイト数 |
取得できるのは付加情報のみです。
ファイルの内容であるファイルコンテンツが必要な場合はIdを利用して
「IDによるファイルコンテンツの取得」アクションで取得します。
Power Automateを効率的に習得したい方へ
当サイトの情報を電子書籍用に読み易く整理したコンテンツを
買い切り950円またはKindle Unlimited (読み放題) で提供中です。

Word-A4サイズ:1500ページの情報量で
(実際のページ数はデバイスで変わります)
基本的な使い方から各トリガー/アクションの詳細な使い方、
頻出テクニック、実用例を紹介。(目次)
体系的に学びたい方は是非ご検討ください。
アップデートなどの更新事項があれば随時反映しています。(更新履歴)
なお購入後に最新版をダウンロードするには
Amazonへの問い合わせが必要です。