Power Automate メールの添付ファイルを保存する方法
この記事では受信したメール(OutlookやGmail)から添付ファイルを抽出し、
OneDriveやGoogleDriveに保存する方法を紹介します。
手順
まずメールを取得するためのトリガーかアクションを設置します。
「Offce365 Outlook」では「新しいメールが届いたとき」か「メールを取得する」、
「Gmail」では「新しいメールが届いたとき」の何れかを利用します。
(どれを利用しても手順は同じです)
設置したトリガーかアクションにメールの取得条件を設定しますが、
この際に「添付ファイルを含める」を「はい」に設定します。
なお添付ファイルがない場合に実施する処理がなければ
「添付ファイルあり」(「添付ファイル付きのみ」の場合も)を
「はい」にすると添付ファイルがないときにフローが起動しないため効率的です。
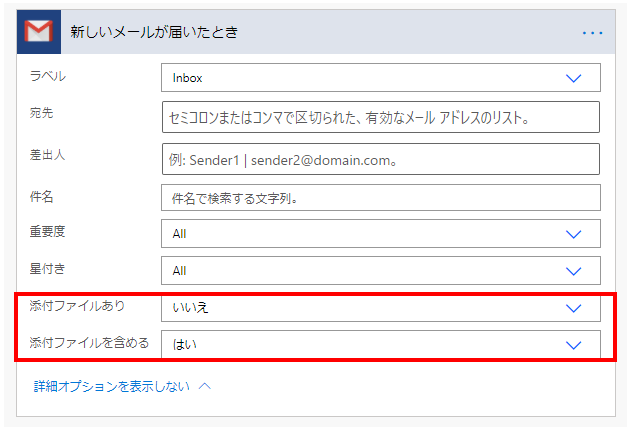
後続のステップで「OneDrive For Business」の「ファイルの作成」や
「Google Drive」の「ファイルの作成」を設置し、
「ファイル名」に動的なコンテンツの「添付ファイルの名前」を指定します。
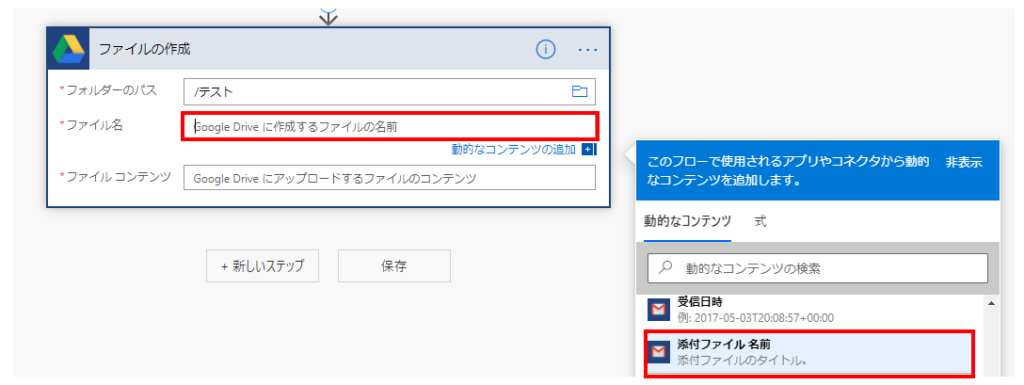
指定すると自動的に「Apply to each」が追加されますが、これで正常です。
この状態(「以前の手順から出力を選択」に「添付ファイル」が指定)の
「Apply to each」は添付ファイルの数だけ中のアクションを繰り返すループ処理です。
下の状態だとメール中に添付ファイルのある数だけ「ファイルの作成」が実行されます。
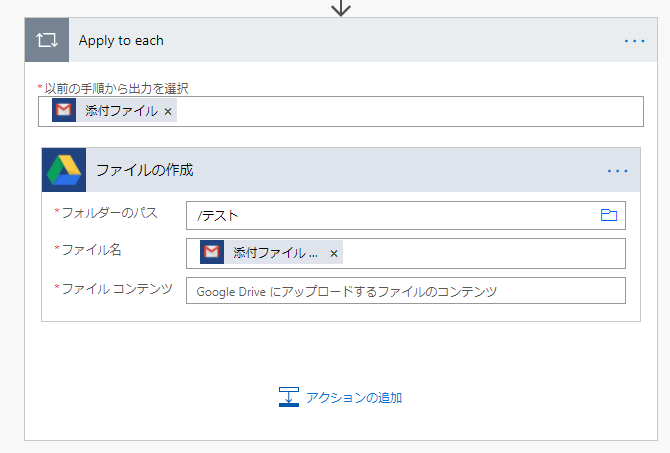
次に「ファイル コンテンツ」に「添付ファイル コンテンツ」を指定します。
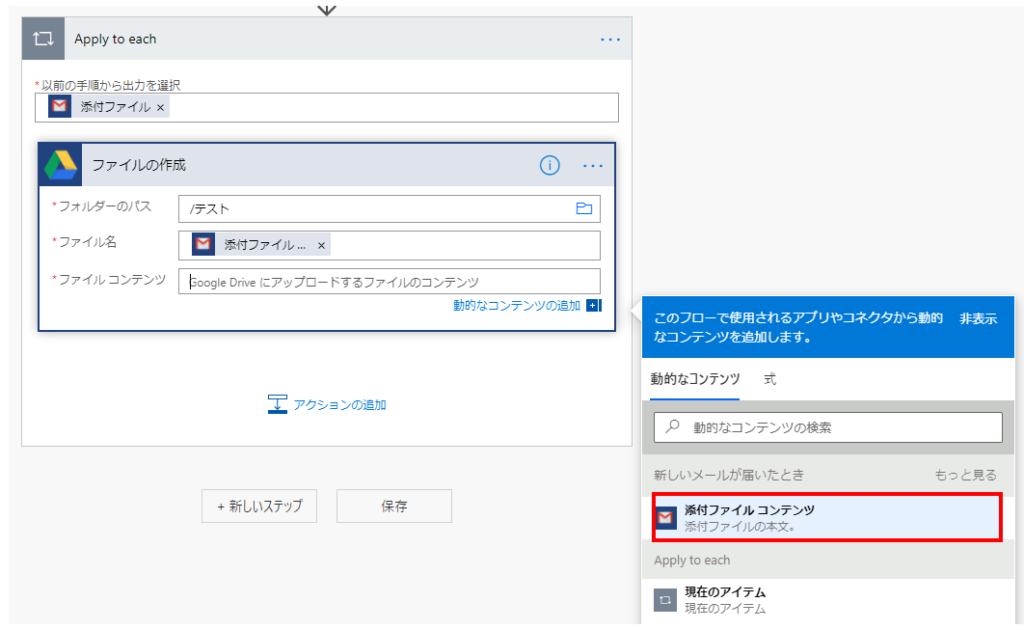
これで完了です。指定の場所に添付ファイルが保存されるフローになります。
Power Automateを効率的に習得したい方へ
当サイトの情報を電子書籍用に読み易く整理したコンテンツを
買い切り950円またはKindle Unlimited (読み放題) で提供中です。

Word-A4サイズ:1500ページの情報量で
(実際のページ数はデバイスで変わります)
基本的な使い方から各トリガー/アクションの詳細な使い方、
頻出テクニック、実用例を紹介。(目次)
体系的に学びたい方は是非ご検討ください。
アップデートなどの更新事項があれば随時反映しています。(更新履歴)
なお購入後に最新版をダウンロードするには
Amazonへの問い合わせが必要です。