Power Automate 「チャネルに新しいメッセージが追加されたとき(Microsoft Teams)」トリガー
Teamsの指定チャットに投稿された際に起動するトリガーです。
対象は新規投稿だけでメッセージへの返信には反応しません。
利用方法
「作成」より「自動化したクラウド フロー」を選択します。
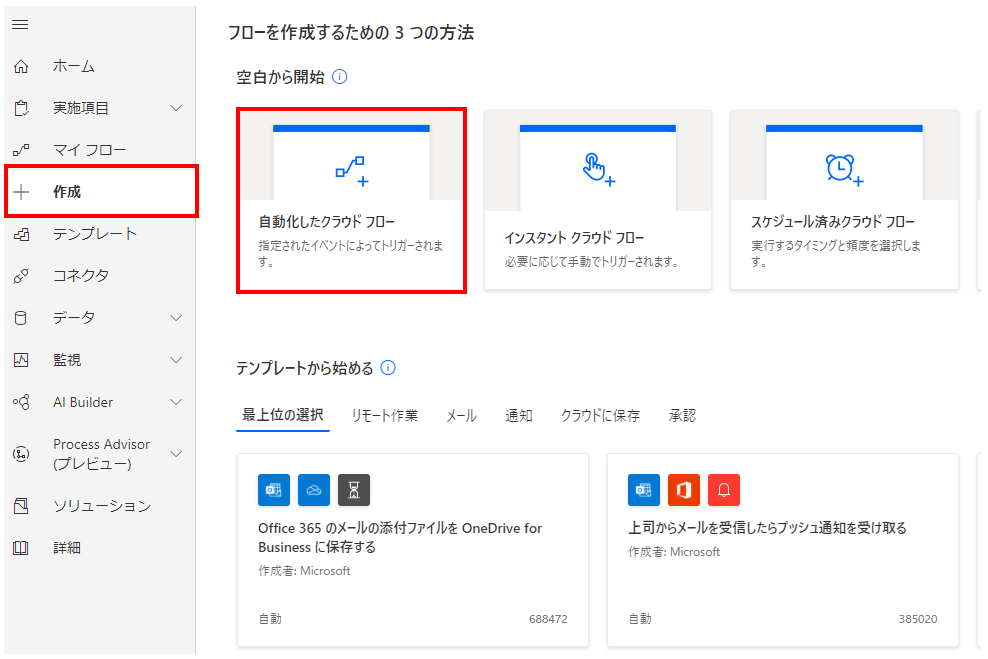
「フロー名」に任意の名前を指定し、
「チャネルに新しいメッセージが追加されたとき(Microsoft Teams)」を選択します。
両方を指定すると「作成」の色が変わるのでクリックします。

フローが表示されるので「チャネルに新しいメッセージが追加されたとき」を
クリックして開き、パラメーターを指定します。
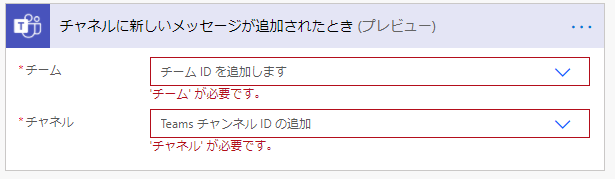
| 項目 | 省略時の値 | 説明 |
|---|---|---|
| チーム | 省略不可 | 対象のチームを選択します。 |
| チャネル | 省略不可 | 対象のチャネルを選択します。 「一般」チャネルは「General」と表示されます。 |
動的なコンテンツ
その後のステップで動的なコンテンツとしてメッセージの本文などを取得可能です。
代表的な項目を紹介します。
| 項目 | 変数の種類 | 内容 |
|---|---|---|
| メッセージID | 整数 | TeamsメッセージのIDです。 アクション利用時に指定することがあります。 |
| メッセージ 本文 コンテンツ | 文字列 | 投稿の本文です。 |
| メッセージ createdDateTime | 文字列(日時) | 投稿の作成日時です。 協定世界時のため日本の時刻への調整が必要です。 |
| メッセージ lastModifiedDateTime | 文字列(日時) | 投稿の更新日時です。 協定世界時のため日本の時刻への調整が必要です。 基本的にcreatedDateTimeと同じですが、 投稿内容を編集した場合に変わります。 |
| メッセージ 重要度 | 文字列 | 書式で指定可能な重要度です。 ・通常…normal ・重要…high |
| メッセージ 件名 | 文字列 | 書式で指定可能な件名です。 |
| メッセージ from ユーザー displayName | 文字列 | 投稿者(Office 365 ユーザー)の表示名です。 |
| メッセージ from ユーザー ID | 文字列 | 投稿者(Office 365 ユーザー)のIDです。 「ユーザー プロフィールの取得」アクションの 「ユーザー」オプションに指定すると情報を取得可能です。 |
| メッセージ メンション | アレイ(配列) | 投稿にメンションがある場合、 ユーザー情報などが配列で格納されます。 利用手順 |
| メッセージ 添付ファイル | アレイ(配列) | 投稿に添付ファイルがある場合、 SharePoint上のIDや保存URLが配列で格納されます。 利用手順 |
| メッセージ 反応 | アレイ(配列) | イイネなどの反応がある場合、 反応の種類やユーザー情報などが配列で格納されます。 利用手順 |
Teams関連のアクションでもこのトリガーが発生します。
延々とトリガーが起動する状態にならないよう注意が必要です。
Power Automateを効率的に習得したい方へ
当サイトの情報を電子書籍用に読み易く整理したコンテンツを
買い切り950円またはKindle Unlimited (読み放題) で提供中です。

Word-A4サイズ:1500ページの情報量で
(実際のページ数はデバイスで変わります)
基本的な使い方から各トリガー/アクションの詳細な使い方、
頻出テクニック、実用例を紹介。(目次)
体系的に学びたい方は是非ご検討ください。
アップデートなどの更新事項があれば随時反映しています。(更新履歴)
なお購入後に最新版をダウンロードするには
Amazonへの問い合わせが必要です。