Power Automate Desktop 「Excel ワークシートからセルをコピー」アクション
「Excel ワークシートからセルをコピー」は指定セル範囲をコピーするアクションです。
コピーした内容は「Excel ワークシートにセルを貼り付け」でペーストします。
利用方法
まず「Excelの起動」か「実行中のExcelを添付」に対象のファイルを指定し、
「アクション」の「Excel」、「詳細」より
「Excel ワークシートからセルをコピー」をドラッグします。

パラメータの設定画面が表示されるので値を指定します。
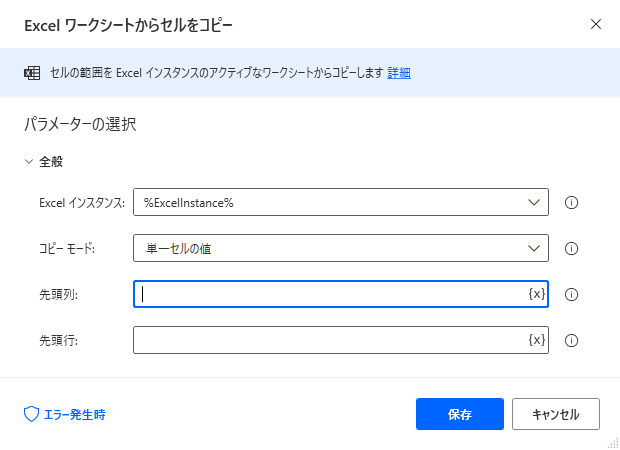
転記を行うには、このアクションの後に「Excel ワークシートにセルを貼り付け」で
別のセル範囲にペーストする必要があります。
パラメータ
Excel インスタンス
対象のExcelファイルを「Excelの起動」か「実行中のExcelを添付」で
生成された変数を指定します。

コピーモード
コピーするセル範囲の設定方法を選択します。
選択によって追加で指定するパラメータが変わります。
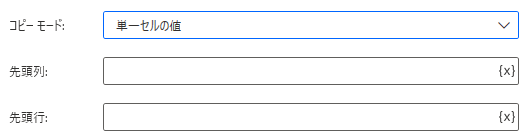
もし対象ファイルに複数のシートがあるファイルの場合は、
どのシートがアクティブになっているか不明確なため
「アクティブなExcelワークシートの設定」でシートも指定しておきましょう。
単一のセルの値
「先頭列」と「先頭行」でセル位置を指定します。
両方1を指定するとA1セルをコピーします。

セル範囲の値
次のように指定するとA1~E21の範囲の値をコピーします。

選択範囲の値
選択している範囲の値をコピーします。
この場合、追加で指定するパラメータはありません。

ワークシートに含まれる使用可能なすべての値
現在アクティブなシート全体をコピーします。
追加で指定するパラメータはありません。

生成された変数
このアクションには存在しません。
エラー発生時
必須ではありませんが、必要があればエラー処理を行います。
何らかの理由でコピーに失敗するとエラーが発生します。

Power Automate Desktopを効率的に習得したい方へ
当サイトの情報を電子書籍用に読み易く整理したコンテンツを
買い切り950円またはKindle Unlimited (読み放題) で提供中です。

Word-A4サイズ:1,700ページの情報量で
(実際のページ数はデバイスで変わります)
基本的な使い方から各アクションの詳細な使い方、
頻出テクニック、実用例を紹介。(目次)
体系的に学びたい方は是非ご検討ください。
アップデートなどの更新事項があれば随時反映しています。(更新履歴)
なお購入後に最新版をダウンロードするには
Amazonへの問い合わせが必要です。