Power Automate Desktop 「アクティブなExcelワークシートの設定」アクション
シートの選択を行うアクションです。
以下のようなExcelでセル指定をするアクションはシートの指定がなく、
アクティブなシートを対象とします。
- Excel ワークシートから読み取り
- Excel ワークシートに書き込み
- Excel ワークシートから最初の空の列や行を取得
- 詳細.Excel ワークシート内のセルをアクティブ化
- 詳細.Excel ワークシート内のセルを選択
- 詳細.選択したセル範囲をExcel ワークシートから取得する
- 詳細.Excel ワークシートからセルをコピー
- 詳細.Excel ワークシートにセルを貼り付け
- 詳細.Excel ワークシートに行を挿入
- 詳細.Excel ワークシートから行を削除
- 詳細.Excel ワークシートに列を挿入
- 詳細.Excel ワークシートに列を削除
- 詳細.Excel ワークシートから列における最初の空の行を取得
特に複数シートが存在するExcelブックでは「アクティブなExcelワークシートの設定」で
アクティブなシートを指定してからの利用を推奨します。
- 1. 利用方法
- 2. Power Automate Desktopを効率的に習得したい方へ
- 3. 関連記事
- 3.1. 「Excel」の使い方の記事一覧
- 3.2. 実用例
- 3.2.1. メールマガジンを送信(Excelブックから1行づつメール送信)
- 3.2.2. Yahoo!JAPAN路線情報から交通費を自動取得
- 3.2.3. Excelブックの郵便番号から住所を検索して自動記入
- 3.2.4. Excelブックの最終行・列を取得する方法
- 3.2.5. Excelブックから他のブックへ転記
- 3.2.6. 指定月の最終営業日を取得する方法
- 3.2.7. 指定月の営業日数を取得する方法
- 3.2.8. 指定期間内の営業日数を取得する方法
- 3.2.9. Excelブックにシート名の目次を作成する
- 3.2.10. Excelブックの特定セルまで移動する
- 3.2.11. Excelブックにシート名の目次を作成する
- 3.2.12. Excelブックの複数行または複数列を削除する方法
利用方法
まず「Excelの起動」か「実行中のExcelを添付」に対象のファイルを指定し、
「アクション」の「Excel」より「アクティブなExcelワークシートの設定」をドラッグします。
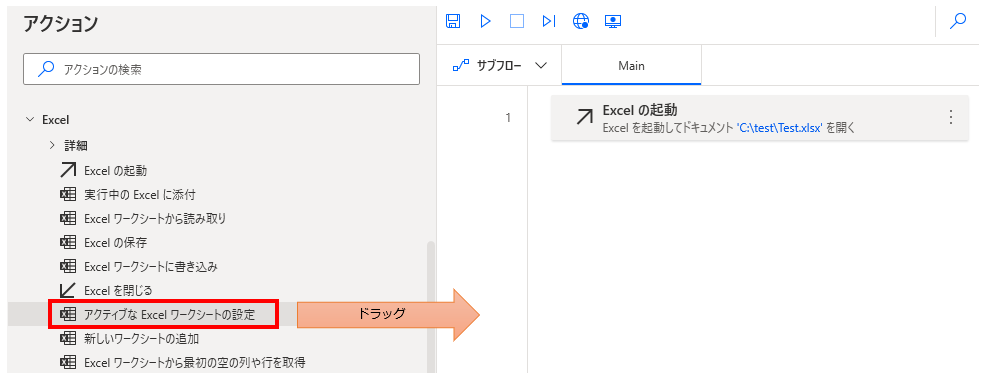
パラメータの設定画面が表示されるので値を指定します。
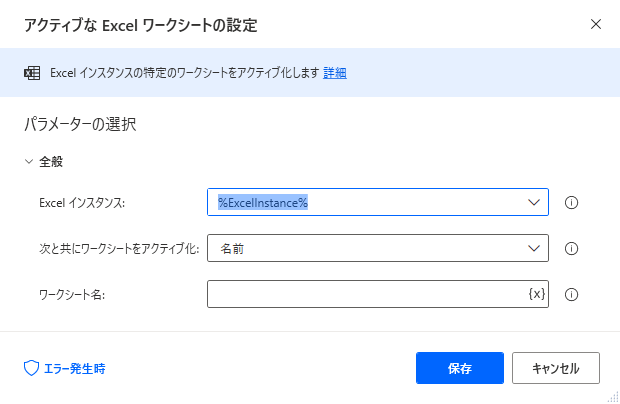
パラメータ
Excel インスタンス
対象のExcelファイルを「Excelの起動」か「実行中のExcelを添付」で
生成された変数を指定します。

次と共にワークシートをアクティブ化
アクティブにするシートを指定します。
シートの指定方法には「名前」、「インデックス」のどちらかを選択します。
名前
ワークシート名を指定します。

インデックス
一番左を1とした連番(ワークシート インデックス)で指定します。

生成された変数
このアクションには存在しません。
エラー発生時
必須ではありませんが、必要があればエラー処理を行います。
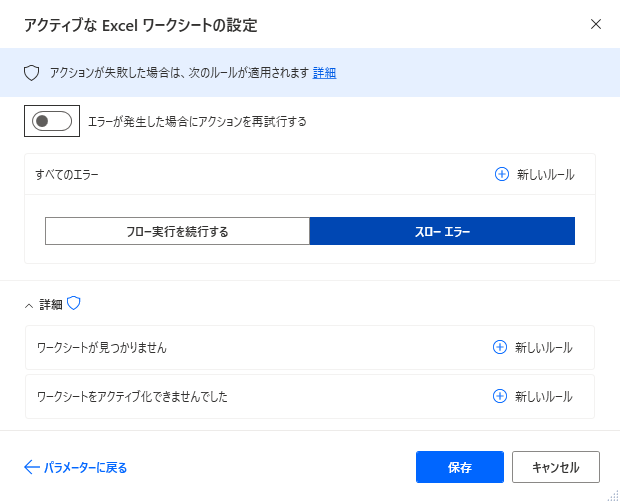
ワークシートが見つかりません
指定したシート名が存在しない場合のエラーです。
ワークシートをアクティブ化できませんでした
その他の理由で発生したエラーです。
非表示状態のシートでは意味がないですが、アクションは成功します。
Power Automate Desktopを効率的に習得したい方へ
当サイトの情報を電子書籍用に読み易く整理したコンテンツを
買い切り950円またはKindle Unlimited (読み放題) で提供中です。

Word-A4サイズ:1,700ページの情報量で
(実際のページ数はデバイスで変わります)
基本的な使い方から各アクションの詳細な使い方、
頻出テクニック、実用例を紹介。(目次)
体系的に学びたい方は是非ご検討ください。
アップデートなどの更新事項があれば随時反映しています。(更新履歴)
なお購入後に最新版をダウンロードするには
Amazonへの問い合わせが必要です。