Power Automate Desktop「Web ページ上の要素の詳細を取得します」アクション
Webページ内のテキストなどを取得するアクションです。
このアクションは以下のアクションで自動化のために起動したブラウザーを対象とします。
利用方法
まず最初に取得対象のページを開いておきます。
そして「アクション」の「ブラウザー自動化」より、
「Web ページ上の要素の詳細を取得します」を
起動アクションより下にドラッグします。
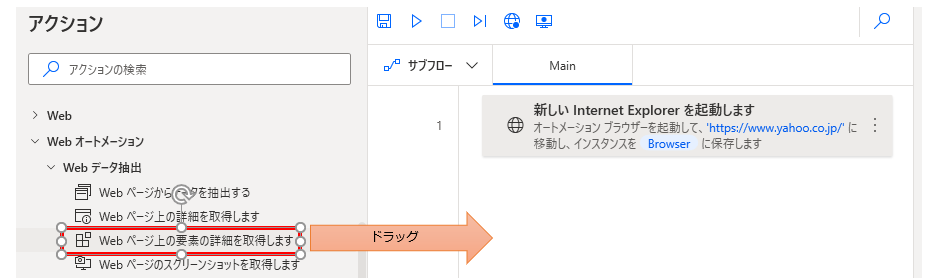
パラメータの設定画面が表示されるので値を指定します。

パラメータ
Web ブラウザー インスタンス
対象のブラウザー(起動アクションで生成された変数)を指定します。
このアクションの実行時点で指定ブラウザーに
取得対象の表が表示されている必要があります。

UI 要素
対象を指定します。
入力欄をクリックすると次のようにポップアップされます。
すでにUI要素を登録している場合は対象を選択し、
未登録の場合は「新しいUI要素の追加」ボタンをクリックします。
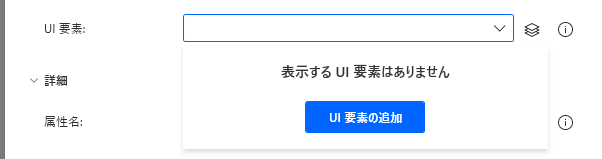
次のウインドウが表示されるので対象にマウスを合わせます。
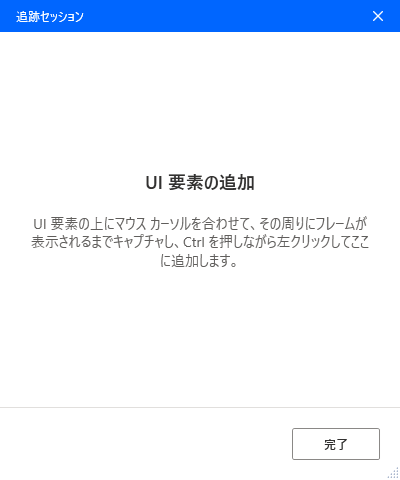
マウスを合わせると赤枠で囲まれます。
その状態でCtrlを押しながらクリックします。
(左矢印は不要です)※2021年7月のアップデートで文言が修正されました。

次の図のように選択したオブジェクトが表示されるため完了をクリックします。
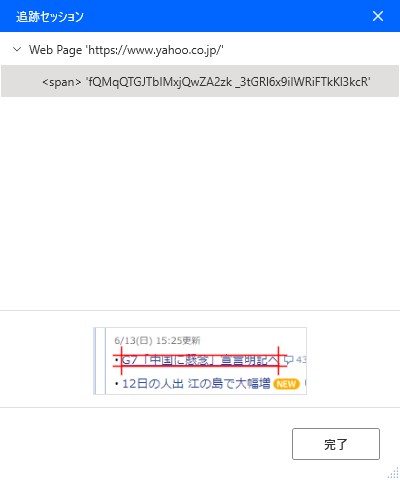
入力欄に、次のように表示されれば完了です。

属性名
| 項目 | 説明 |
|---|---|
| Own Text | 表示されているテキストを取得します。 |
| Title | Title属性(マウスをあわせたときに表示されるツールチップ)の内容を取得します。 |
| Source Link | 画像(IMGタグ)のsrc属性(表示する画像のURL)などを取得します。 |
| HRef | アクション(Aタグ)のhref属性(リンク先URL)などを取得します。 |
| Exists | UI要素が存在するかを取得します。 ・存在する…true ・存在しない…false |
| Disabled | UI要素が無効化されているかを取得します。 ・無効…true ・有効…false |
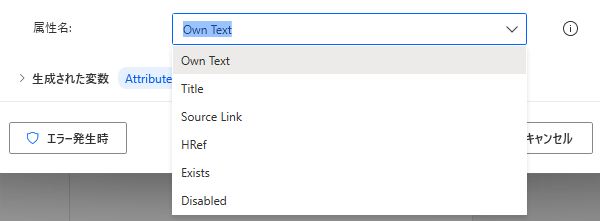
生成された変数
アクションの結果が格納されます。この変数名は変更可能です。
複数の値を取得する場合は、どのような値かを示す名前に変更推奨です。

AttributeValue
取得した値が格納されます。
エラー発生時
必須ではありませんが、必要があればエラー処理を行います。
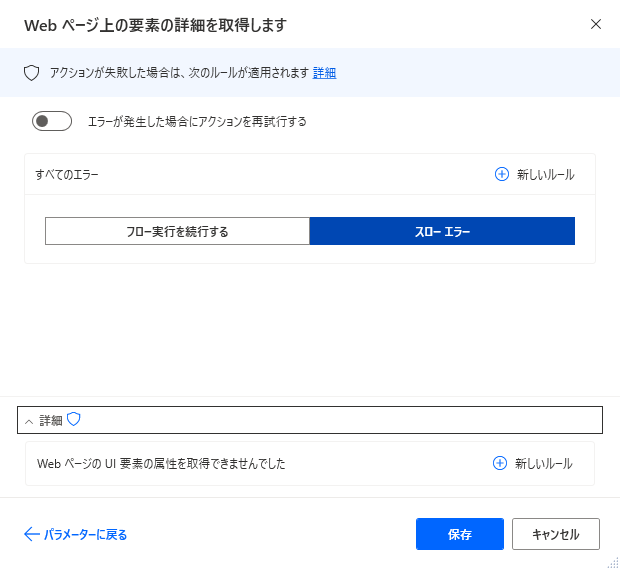
Power Automate Desktopを効率的に習得したい方へ
当サイトの情報を電子書籍用に読み易く整理したコンテンツを
買い切り950円またはKindle Unlimited (読み放題) で提供中です。

Word-A4サイズ:1,700ページの情報量で
(実際のページ数はデバイスで変わります)
基本的な使い方から各アクションの詳細な使い方、
頻出テクニック、実用例を紹介。(目次)
体系的に学びたい方は是非ご検討ください。
アップデートなどの更新事項があれば随時反映しています。(更新履歴)
なお購入後に最新版をダウンロードするには
Amazonへの問い合わせが必要です。