Power Automate Desktop Yahoo!JAPAN路線情報から交通費を自動取得
Yahoo!JAPAN路線情報から交通費を自動取得する方法を紹介します。
Excelブックの出発駅(A列)と到着駅(B列)の料金を取得し、
交通費(C列)に料金を設定します。
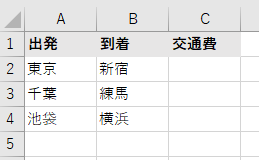
交通費精算や通勤経路申請などに有効なフローです。
フロー作成
まず最初に「Excelの起動」を設置し、開くブックを指定します。
結果を書き込むので読み取り専用はオフにします。
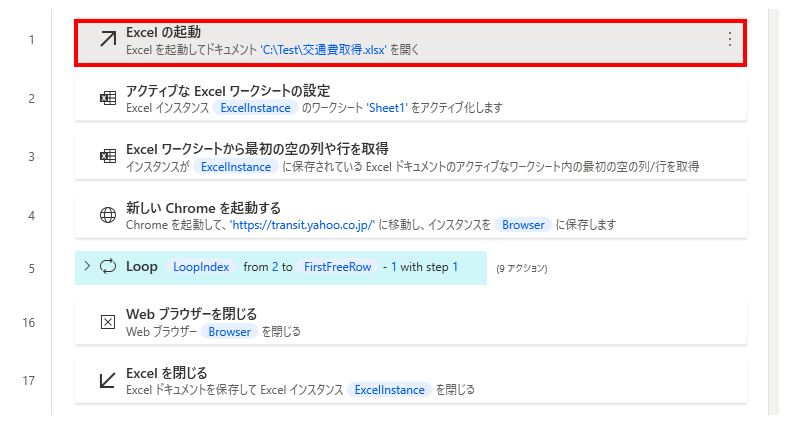
次に「アクティブなExcelワークシートの設定」でシートを指定します。
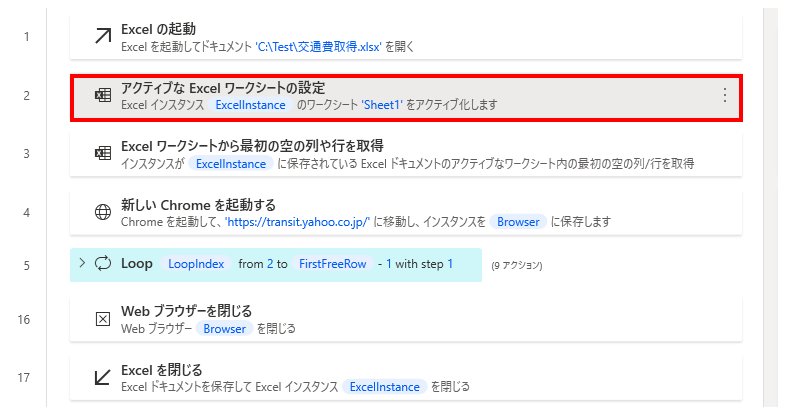
次に「Excel ワークシートから最初の空の列や行を取得」を設置します。
順番通りに設置していれば設定するオプションはありません。
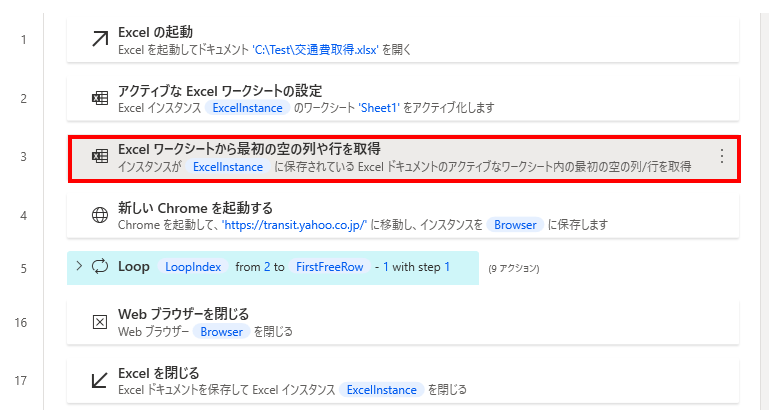
次にブラウザーを起動して「https://transit.yahoo.co.jp/」にアクセスします。
IE、FireFox、Chrome、Edgeはどれでも構わないので利用しやすいブラウザを選択します。
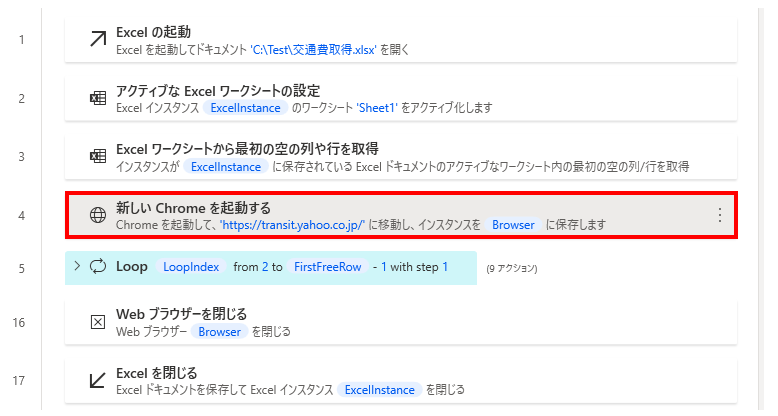
次にLoopを設置します。

Loopのオプションは次のように設定します。
| 項目 | 設定値 | 備考 |
|---|---|---|
| 開始値 | 2 | ブックの先頭行がヘッダでなく データであれば1を設定します。 |
| 終了 | %FirstFreeRow – 1% | |
| 増分 | 1 |

次にLoopの中に「Excel ワークシートから読み取り」を取得するを2つ設置します。
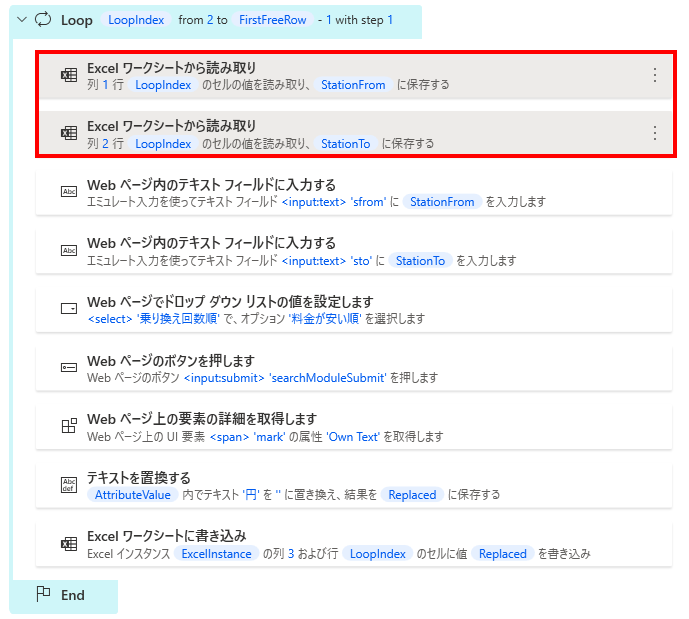
Excel ワークシートから読み取りのオプションは次のように設定します。
変数名は任意です。
| 項目 | 1つめの設定値(出発) | 2つめの設定値(到着) |
|---|---|---|
| 先頭列 | 1 | 2 |
| 先頭行 | %LoopIndex% | %LoopIndex% |
| 生成された変数 | %StationFrom% | %StationTo% |
次にLoopの中に「Web ページ内のテキスト フィールドに入力する」を2つ設置します。
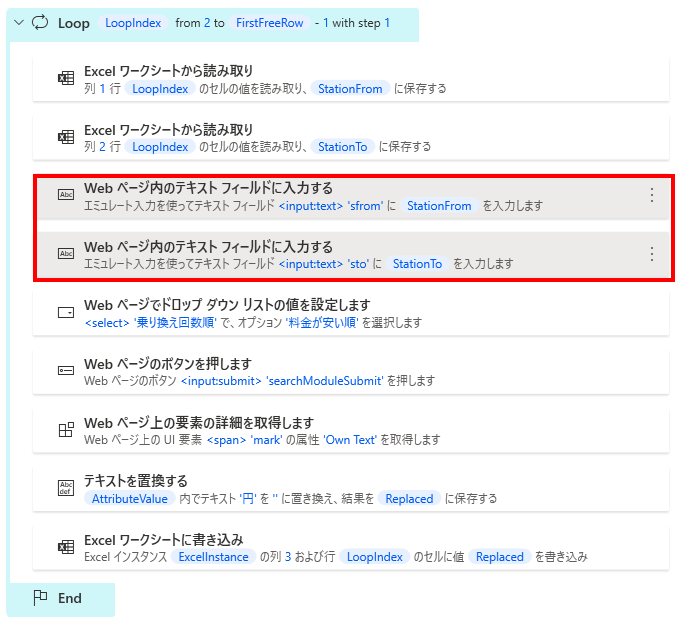
乗り換え案内のページの出発と到着のテキストフィールドに
それぞれ%StationFrom%と%StationTo%の値を入力するようにオプション設定します。
これによりExcelの出発・到着がWebに転記される状態になります。
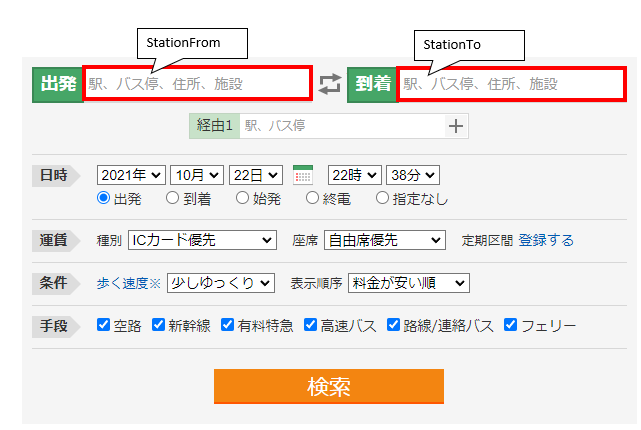
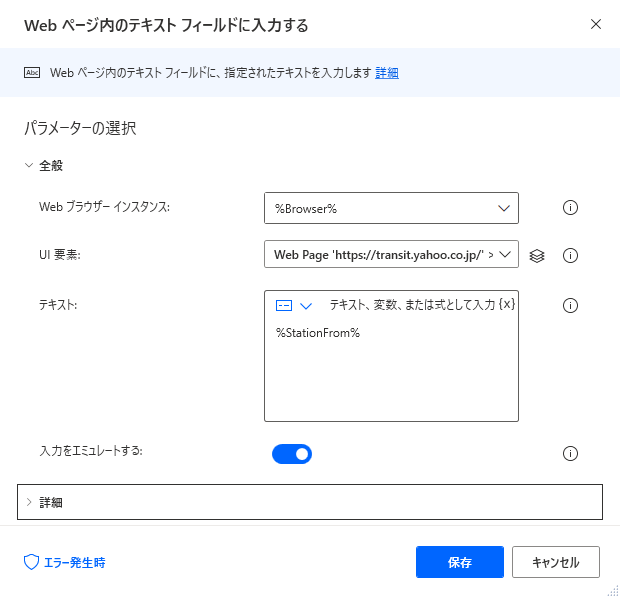

次にLoopの中に「Web ページでドロップ ダウン リストの値を設定します」を設置します。
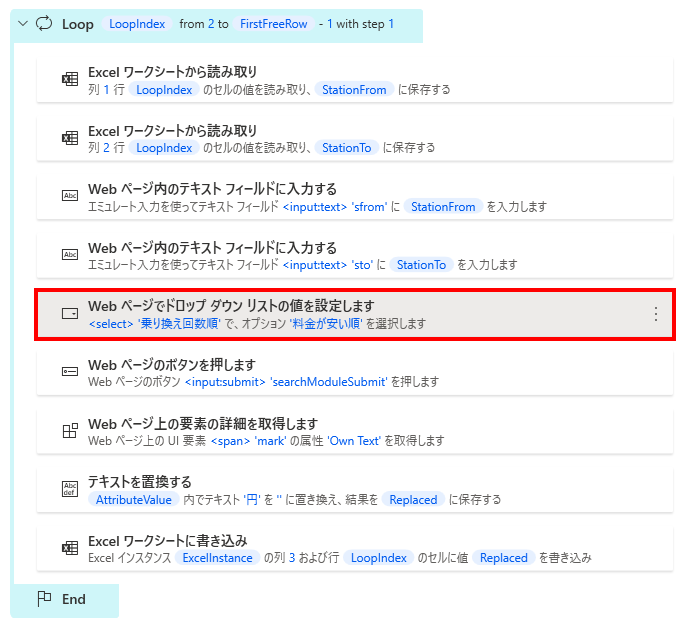
乗り換え案内のページの表示順序を変更するように設定します。
今回の例では、交通費精算の場合は
最も安い金額を選ぶこと多いため「料金が安い順」設定しています。

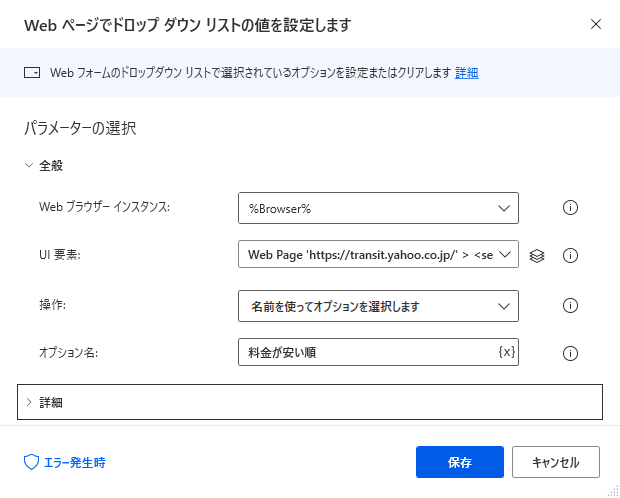
次にLoopの中に「Web ページのボタンを押します」を設置します。
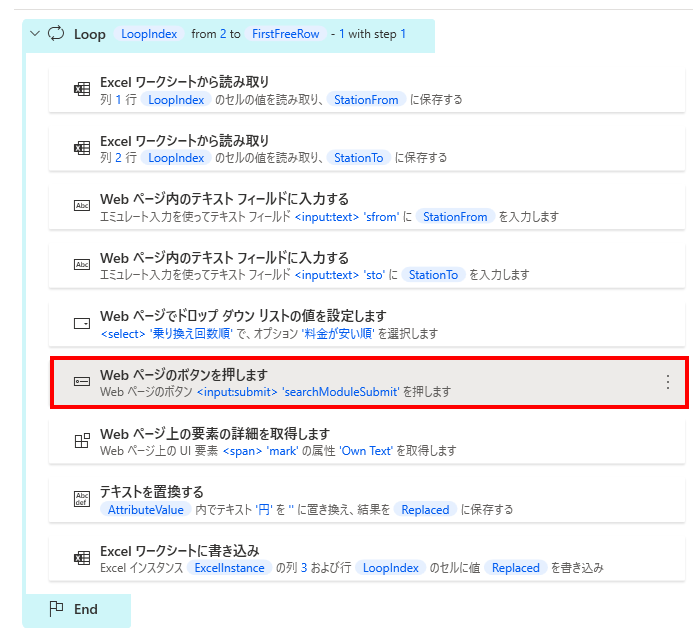
検索ボタンをクリックするようにオプション設定します。
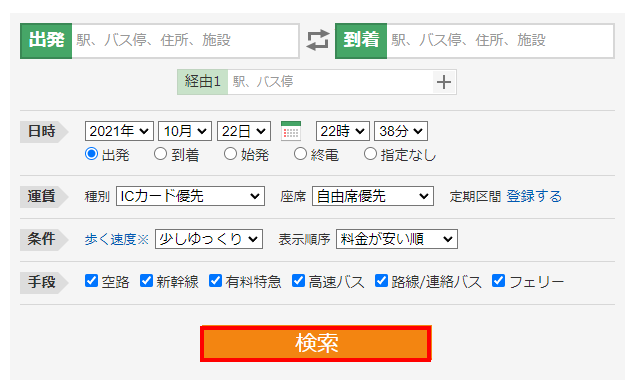
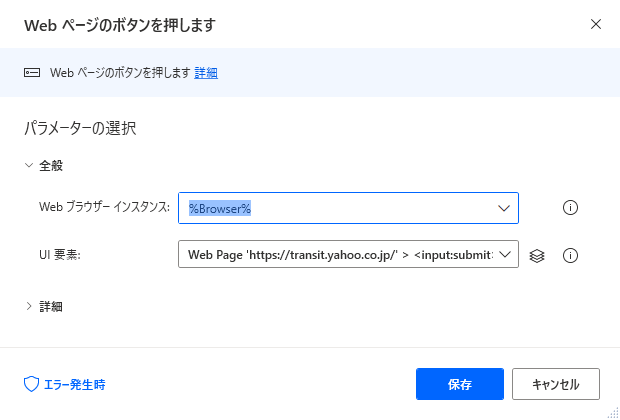
次にLoopの中に「Web ページ上の要素の詳細を取得します」を設置します。
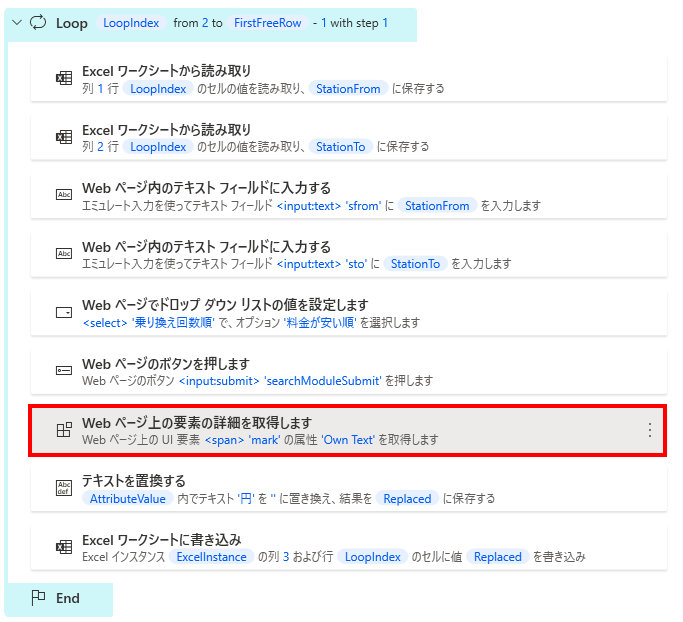
料金のテキストを抽出するようにオプション設定します。

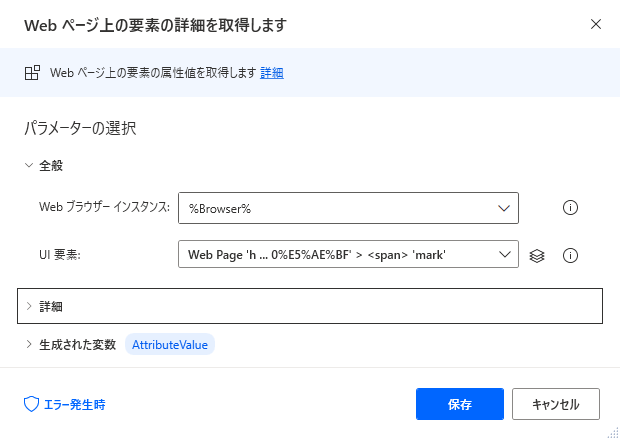
次にLoopの中に「テキストの置換」を設置して円を削除します。
円が残っていても問題ない場合は、このアクションが不要です。
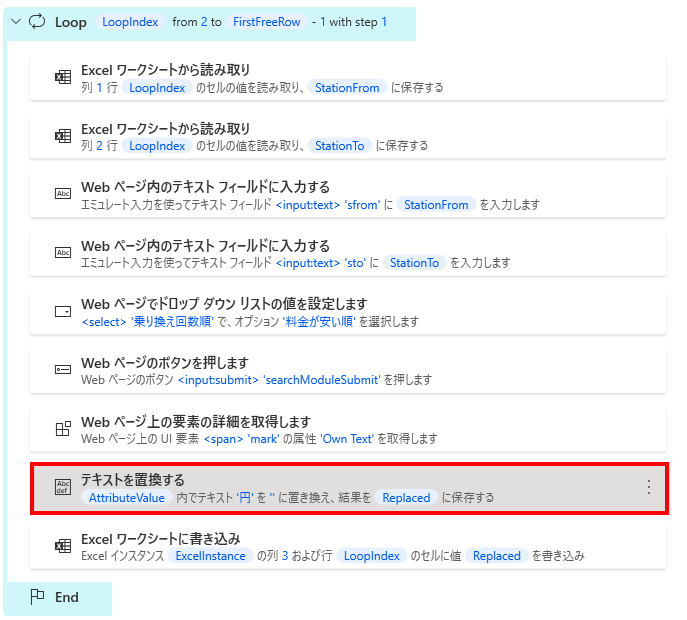
オプションは次のように指定します。
| 項目 | 設定値 | 備考 |
|---|---|---|
| 解析するテキスト | %AttributeValue% | 「Web ページ上の要素の詳細を取得します」で生成された変数です |
| 検索するテキスト | 円 | |
| 置き換え先のテキスト | %''% | 空ではエラーになるので式で空白文字を指定します。 |

次にLoopの中に「Excel ワークシートに書き込み」を設置し
Webから抽出した交通費をExcelブックに転記します。
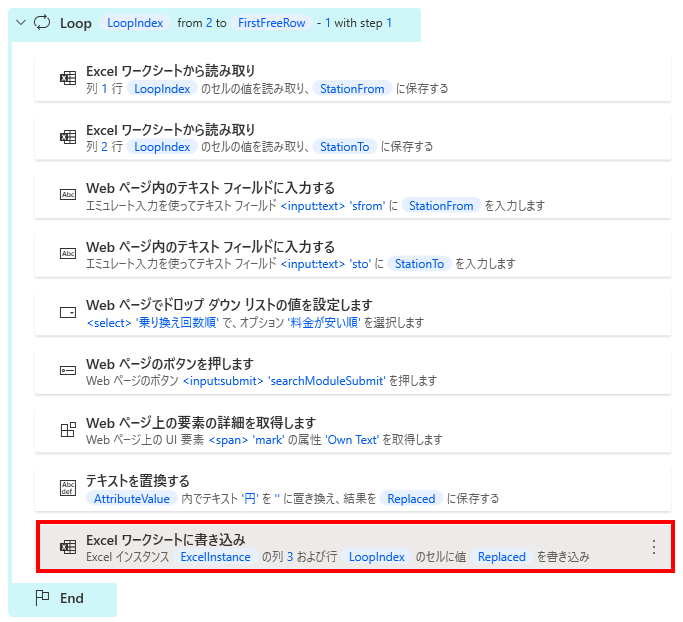
オプションは次のように指定します。
| 項目 | 設定値 | 備考 |
|---|---|---|
| 書き込む値 | %Replaced% | 「テキストの置換」で生成された変数です |
| 列 | 3 | |
| 行 | %LoopIndex% |
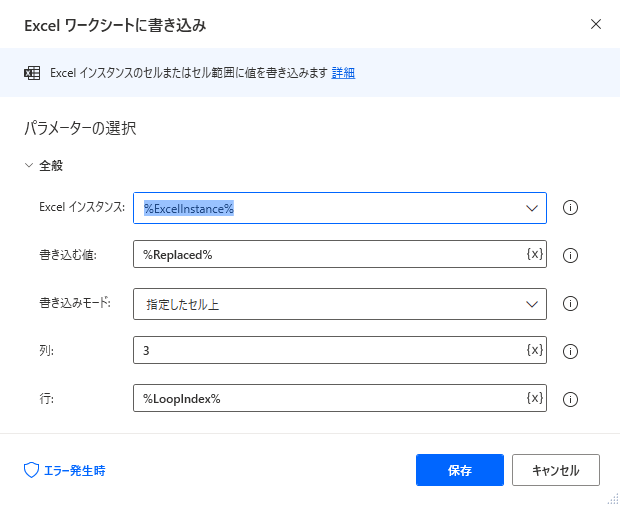
最後にLoopの外に「Web ブラウザーを閉じる」と「Excelを閉じる」を設置します。
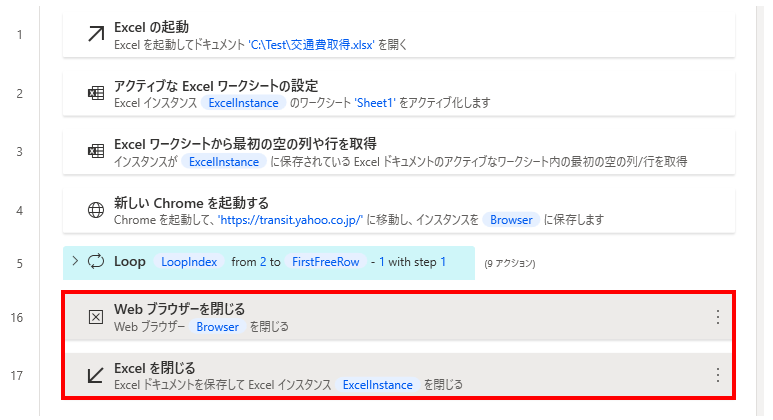
「Excelを閉じる」の「Excelを閉じる前」オプションには
「ドキュメントを保存」を設定します。

Power Automate Desktopを効率的に習得したい方へ
当サイトの情報を電子書籍用に読み易く整理したコンテンツを
買い切り950円またはKindle Unlimited (読み放題) で提供中です。

Word-A4サイズ:1,700ページの情報量で
(実際のページ数はデバイスで変わります)
基本的な使い方から各アクションの詳細な使い方、
頻出テクニック、実用例を紹介。(目次)
体系的に学びたい方は是非ご検討ください。
アップデートなどの更新事項があれば随時反映しています。(更新履歴)
なお購入後に最新版をダウンロードするには
Amazonへの問い合わせが必要です。