Excel ピボットテーブルの内容を手動、または自動で更新する方法
ピボットテーブルは元データのセルを更新しても
その内容がピボットテーブルに自動では反映されません。
この記事ではピボットテーブルへの反映方法を紹介します。
元データの更新を反映する手順
マウス操作で更新する
ピボットテーブルを右クリックしてメニューより「更新」を選択するか、
「分析」から「更新」を選択することで変更後の内容が反映されます。
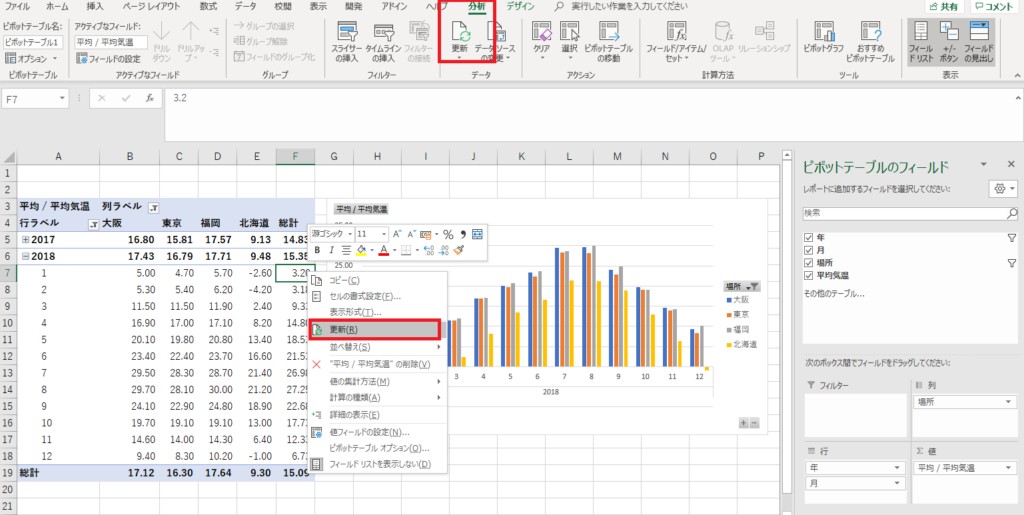
ファイルを開く際に自動更新する
ピボットテーブルを右クリックして「ピボットテーブルオプション」を選択します。

「ファイルを開くときにデータを更新する」をチェックをすれば自動更新が掛かります。
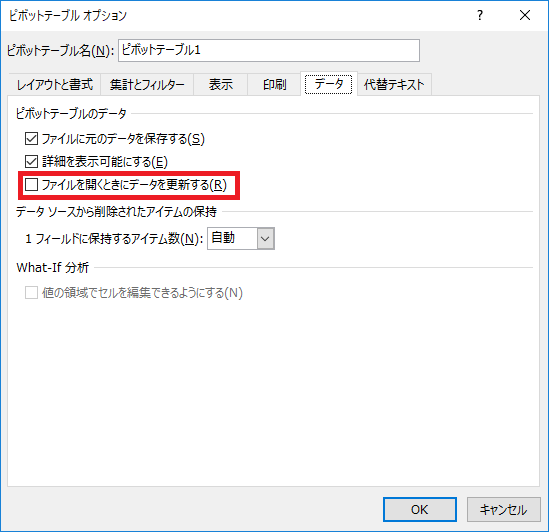
ただしこの設定で自動更新されるのは、そのファイルを開く瞬間のみです。
その頻度での更新では困る場合はマクロが必要です。
マクロを利用して自動更新する
こちらの記事で方法とマクロのコードを紹介していますので
マクロ・VBAを使用してでも随時更新をしたい場合は、ご利用ください。
元データの範囲を変更したい場合の対処方法
元データの末尾に追加した場合、データ範囲に含まれずにデータ更新をしても反映されません。
セル範囲名を指定していると何もする必要がありませんが、
セルアドレスで指定していると、もう1手順必要です。
元データ側で対応
末尾に追加しない
末尾行の手前で行追加をするのが一番単純な手段です。
テーブルに変換
元データをテーブルに変換すると範囲を自動調整してくれます。
元データを選択しホームより「テーブルの書式設定」をクリックし
任意のレイアウトを選択すれば完了です。

ピボットテーブル側で対応
ピボットテーブルのデータ範囲を変更する必要があります。
それには「分析」メニューより「データソースの変更」を選択します。
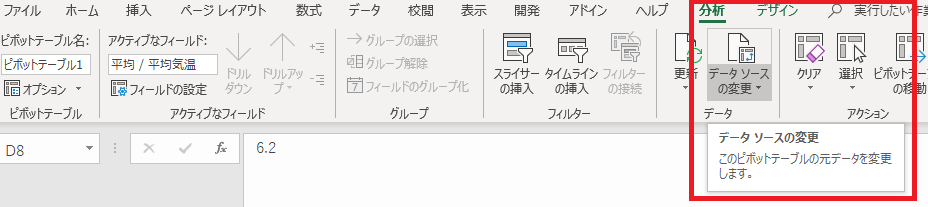
テーブル/範囲を調整すれば完了です。
行まで指定している場合は列指定にしてピボットテーブル側で
データ範囲の変更が今後不要になるため空白を除外すると手間が少なくなります。
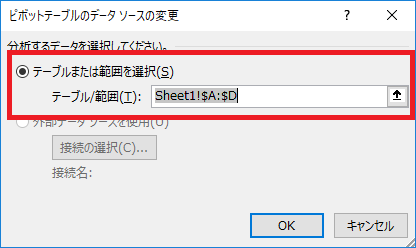
ピボットテーブルでなくスピルで対応
スピルで数式を組めば対応できる場合もありますが、
新しい機能な上、完全に対応できるとは限らないため参考程度に。
Excelを効率的に習得したい方へ
当サイトの情報を電子書籍用に読み易く整理したコンテンツを
買い切り950円またはKindle Unlimited (読み放題) で提供中です。

Word-A4サイズ:1,400ページの情報量で
(実際のページ数はデバイスで変わります)
基本的な使い方、関数の解説(140種類)、
頻出テクニックと実用例(109種類)、
XLOOKUP関数、LET関数、シートビュー、LAMBDA関数、スピルなど便利な新機能を紹介。
体系的に学びたい方は是非ご検討ください。
アップデートなどの更新事項があれば随時反映しています。
なお購入後に最新版をダウンロードするには
Amazonへの問い合わせが必要です。