Excel セルが空白の場合、未入力を通知する方法
Excelで定型化された書類(申請書など)を作成する場合、
必須項目の未入力で提出されることを防ぐために
シート上でなんらかのアラートを表示したい場合があります。
この記事では空白のセルを検知して通知する方法を紹介します。
手順
これらは単独で使用しても、組み合わせて使用しても構いません。
IF関数
下記のような数式を設定し文字列色を赤くします。
エラーメッセージは任意です。
=IF(入力欄のセル="","エラーメッセージ","")
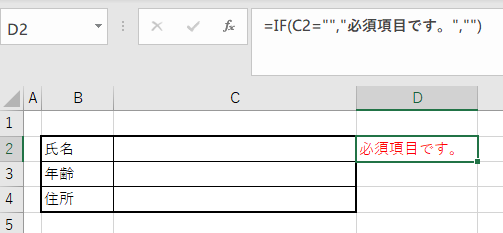
セルが未入力の場合、赤文字で入力を促すメッセージが表示されます。
条件付き書式
「ホーム」、「条件付き書式」、「セルの強調表示ルール」、「その他のルール」を選択します。
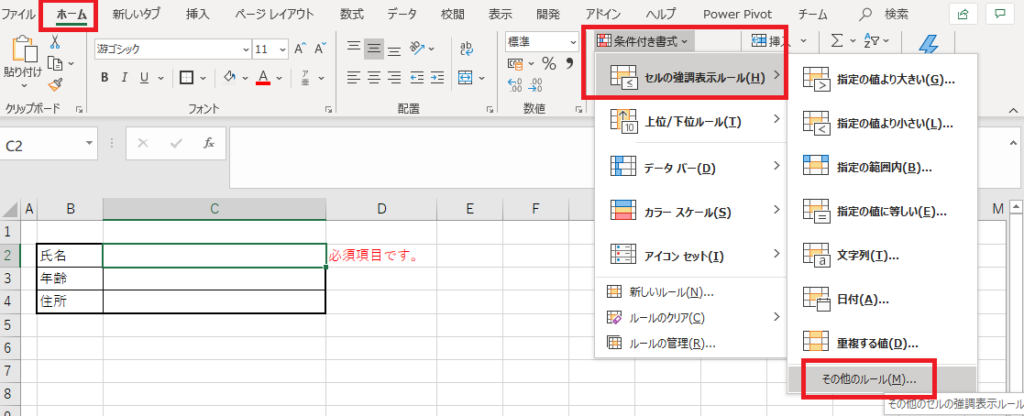
「指定の値を含むセルだけを書式設定」を選択し「セルの値」を「空白」に変更します。

書式ボタンを押下し、空白時の書式を設定します。
背景色を赤系の色にすると効果的です。
書式設定後、OKボタンを押下します。
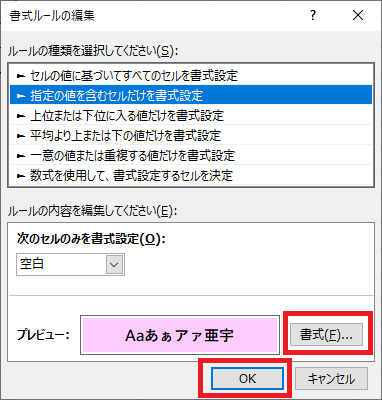
セルが空白の場合、設定した書式が反映されるようになります。
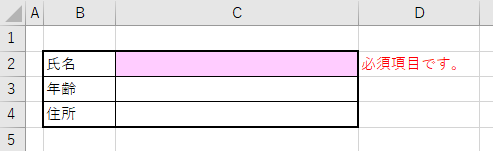
入力規則
入力規則を利用した場合、空白が入力されると同時にダイアログを表示して通知します。
条件(数式)設定
設定するには「データ」より「データの入力規則」を選択します。
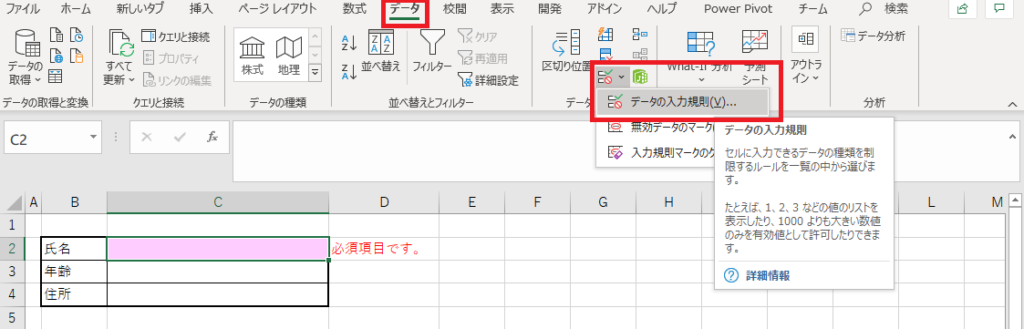
「入力値の種類」を「ユーザ設定」に変更し、「空白を無視する」のチェックを外します。
そして数式にINDIRECT関数、ADDRESS関数、ROW関数、COLUMN関数を下記のように設定します。
=INDIRECT(ADDRESS(ROW(),COLUMN()))<>""
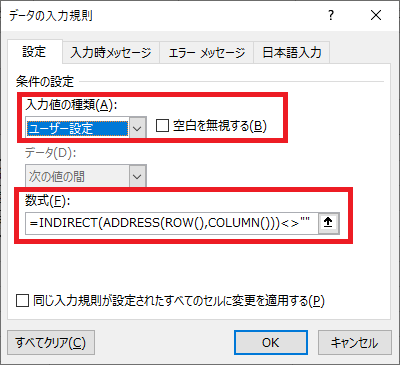
エラーメッセージ設定
次に「エラーメッセージ」を設定します。
まず「タイトル」と「エラーメッセージ」の文言を入力し「スタイル」を設定します。
この「スタイル」には「停止」、「注意」、「情報」の3つのレベルがあります。
停止レベル
「停止」は最も強いレベルであり空白を入力することが出来なくなります。
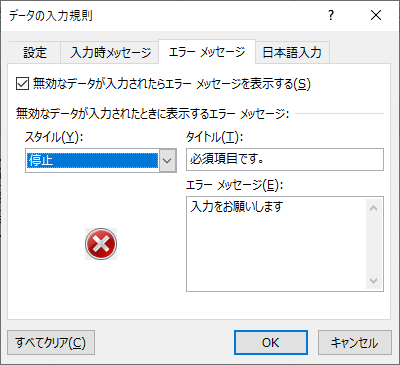
「再試行」を選択すると数式バーの戻され、「キャンセル」を選択すると編集前の状態に戻ります。
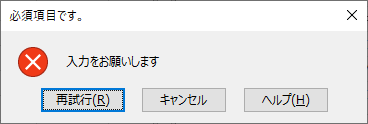
注意レベル
「停止」の次に強いレベルですが、空白は入力可能です。
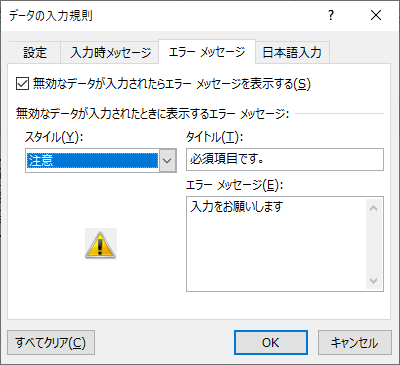
空白を入力して「はい」を押下した場合、空白入力が確定されます。
「いいえ」を押下した場合、入力状態に戻ります。
「キャンセル」の場合は元の状態に戻ります。
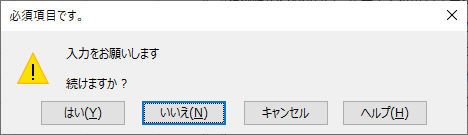
情報レベル
最も弱い通知レベルです。
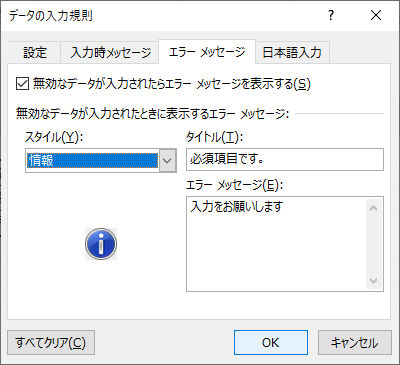
空白を入力して「OK」を押下した場合、空白入力が確定されます。
「キャンセル」の場合は元の状態に戻ります。

Excelを効率的に習得したい方へ
当サイトの情報を電子書籍用に読み易く整理したコンテンツを
買い切り950円またはKindle Unlimited (読み放題) で提供中です。

Word-A4サイズ:1,400ページの情報量で
(実際のページ数はデバイスで変わります)
基本的な使い方、関数の解説(140種類)、
頻出テクニックと実用例(109種類)、
XLOOKUP関数、LET関数、シートビュー、LAMBDA関数、スピルなど便利な新機能を紹介。
体系的に学びたい方は是非ご検討ください。
アップデートなどの更新事項があれば随時反映しています。
なお購入後に最新版をダウンロードするには
Amazonへの問い合わせが必要です。