Power Automate 「ファイルが変更されたとき(プロパティのみ)(OneDrive For Business)」トリガー
「ファイルが変更されたとき(OneDrive For Business)」トリガーは、
OneDrive上の指定フォルダ内のファイルが変更された際に起動するトリガーです。
このトリガーは変更されたファイルのメタデータ(付加情報)を取得します。
「ファイルが変更されたとき」と違い、ファイルコンテンツは取得しませんが、
トリガーでファイルコンテンツを利用することが少なめであり、
必要なら「ファイルコンテンツの取得」で補完できます。
動的なコンテンツとして利用できる情報もこちらの方が優れています。
よって、このアクションの方が利用頻度が高いでしょう。
利用方法
「作成」より「自動化されたクラウド フロー」を選択します。
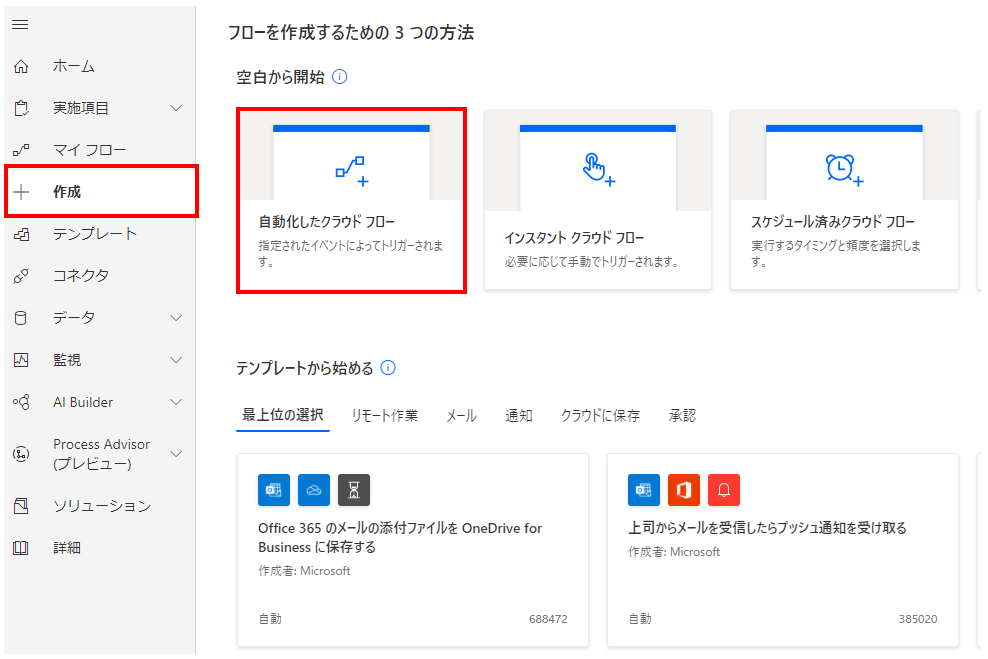
「フロー名」に任意の名前を指定し、「ファイルが変更されたとき(プロパティのみ)」を選択します。

「OneDrive」が個人向け、「OneDrive for Business」が法人向けライセンスです。
ここで利用するトリガーを指定すると「作成」の色が変わるのでクリックします。
するとフローの作成画面に移動し「ファイルが変更されたとき(プロパティのみ)」ステップが
追加されるのでパラメーターを設定します。
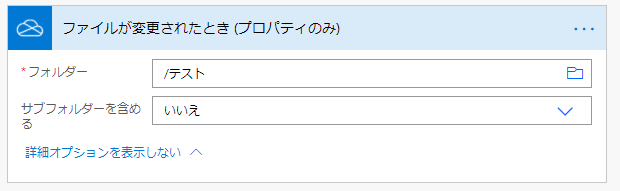
パラメーター
フォルダー
検知対象のフォルダーを指定します。

ピッカーで指定した場合はフォルダーパスに見えますが、表示だけで中身はIDです。
指定フォルダーを削除してから、同名フォルダーを作成しても別として扱われてしまいます。
サブフォルダーを含める
- いいえ…指定したフォルダーのみを検知対象とします。
- はい…指定したフォルダー以下のフォルダーも検知対象とします。
処理を軽くするために、可能な限り「いいえ」にしておきましょう。

返されるファイルの数
1回のトリガーで幾つのファイルを扱うかを、1~100の数字で指定します。

1度に大量のファイルが発生する可能性がある場合に、同時処理数を制御するためのパラメーターです。
初期状態では、どの数値であろうと1つのトリガーで1ファイルです。
効果を発揮するには「設定」が必要です。
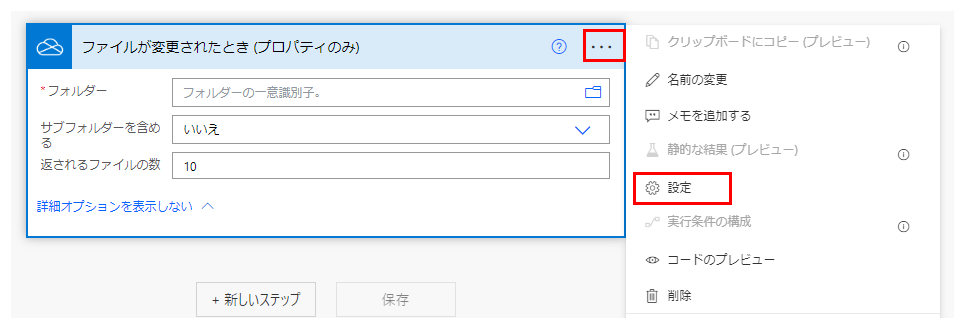
「分割」を「オフ」、「上限」を「オン」にして「並列処理の次数」を変更します。


「分割」を「オフ」にすると動的なコンテンツが配列になるため、
「Apply to each」で繰り返し処理が必要になります。
例えば「返されるファイルの数」が25、「並列処理の次数」が2に設定します。
そしてファイル100個、更新された場合に次の動作になります。
- 25個のファイルを処理するトリガーが2個同時に起動。
- しばらく時間を置いて、25個のファイルを処理するトリガーが2個同時に起動。
このように大量ファイル操作の負荷を調整することが可能です。
動的なコンテンツ
後続のステップで使用する代表的な項目は以下の通りです。
「分割」を「オフ」にすると動的なコンテンツが配列になるため、
「Apply to each」で繰り返し処理が必要になります。
| 項目 | 変数の種類 | 内容 |
|---|---|---|
| ID | 文字列 | ファイル識別子。 |
| 名前 | 文字列 | ファイル名。 拡張子は式で抽出します。 |
| パス | 文字列 | ファイルのフルパス。 そのままでは使いづらいので文字列操作が必要な場合が多いです。 |
| メディアの種類 | 文字列 | ファイルのMINEタイプ |
| 最終更新者 | 文字列 | 最終更新者のユーザ名 |
| 最終更新時刻 | 文字列(日時) | 最終更新日時 |
| サイズ | 整数 | ファイルのバイト数 |
取得できるのは付加情報のみです。
ファイルの内容であるファイルコンテンツが必要な場合はIdを利用して
「ファイルコンテンツの取得」アクションで取得します。
Power Automateを効率的に習得したい方へ
当サイトの情報を電子書籍用に読み易く整理したコンテンツを
買い切り950円またはKindle Unlimited (読み放題) で提供中です。

Word-A4サイズ:1500ページの情報量で
(実際のページ数はデバイスで変わります)
基本的な使い方から各トリガー/アクションの詳細な使い方、
頻出テクニック、実用例を紹介。(目次)
体系的に学びたい方は是非ご検討ください。
アップデートなどの更新事項があれば随時反映しています。(更新履歴)
なお購入後に最新版をダウンロードするには
Amazonへの問い合わせが必要です。