Power Automate 「応答の詳細を取得する(Microsoft Forms)」アクション
「応答の詳細を取得する(Microsoft Forms)」は
Formsに入力された内容を取得するアクションです。
この記事では、その使い方を紹介します
利用方法
まず「新しい応答が送信されるとき(Microsoft Forms)」トリガーで
フローを起動する必要があります。

次にステップを追加します。コネクタは「Microsoft Forms」を選択します。
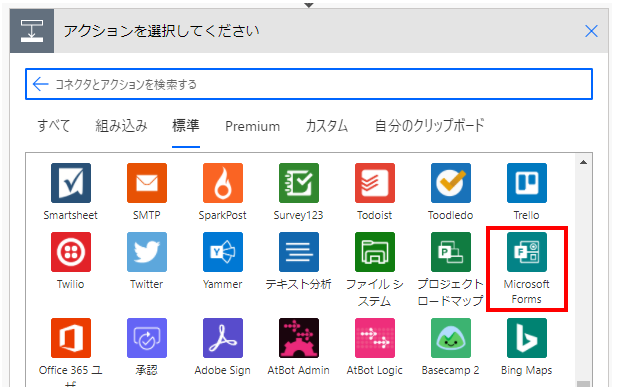
「アクション」より「応答の詳細を取得する」を選択します。
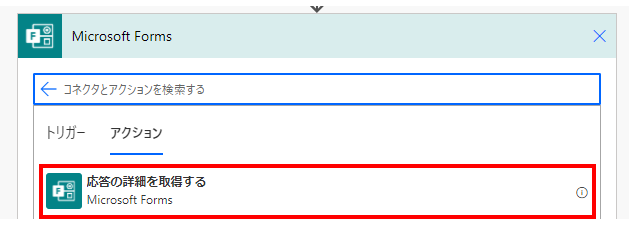
「応答の詳細を取得する」ステップが追加されるのでパラメーターを設定します。
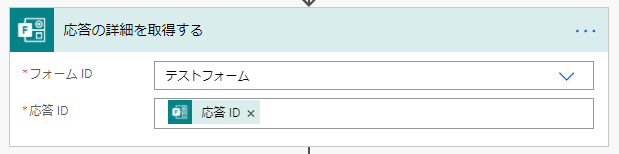
フォームIDに取得するフォームを指定し、
応答IDに「新しい応答が送信されるとき(Microsoft Forms)」トリガーの
動的なコンテンツの「応答ID」を指定します。
その後のステップで「応答の詳細を取得する」の動的なコンテンツで
フォームに入力された内容を取得できます。
Formsに設定した項目名が動的なコンテンツの名前に対応します。
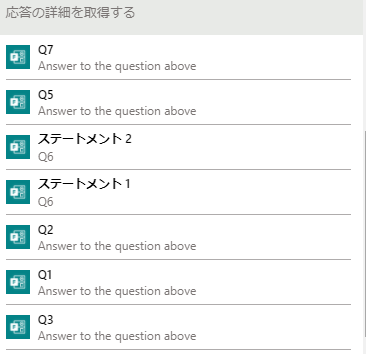
動的なコンテンツ
選択肢
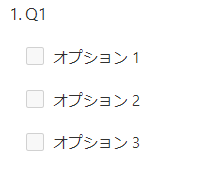
選択された値が以下のような形式で格納されます。
["オプション 1","オプション 2","オプション 3"]
この手順でアレイに格納することも可能です。
テキスト

入力したテキストがそのまま動的なコンテンツに格納されます。
評価
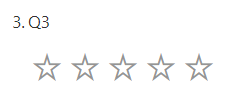
評価の数値が動的なコンテンツに格納されます。
日付
日付の文字列が格納されます。必要に応じて変換する場合があります。
ランキング
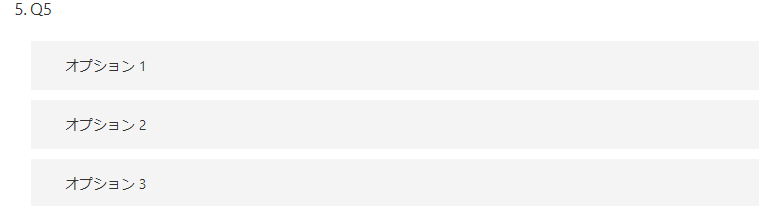
,区切りで並び替えた順に動的なコンテンツに格納されます。

ファイル
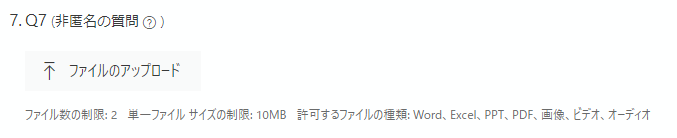
アレイの形式で動的なコンテンツに格納されます。
添付ファイルの数だけ要素があり、それぞれ要素は以下のような構成です。(抜粋)
| 項目名 | 説明 |
|---|---|
| name | ファイル名です。アップロードしたそのままではなくユーザ名が追加されます。 |
| link | 添付ファイルはOneDriveに格納されます。そのOneDriveのURLです。 |
| id | 添付ファイルはOneDriveに格納されます。そのOneDriveのIDです。 「ファイルコンテンツの取得」などのファイルIDオプションに指定可能です。 |
| size | ファイルサイズ(バイト数)です。 |
ファイルの情報を利用は以下の手順です。
まず文字列変数に動的なコンテンツの内容を格納します。
(必ず文字列変数にしなくてもよいのですが、この方が扱いやすいので)
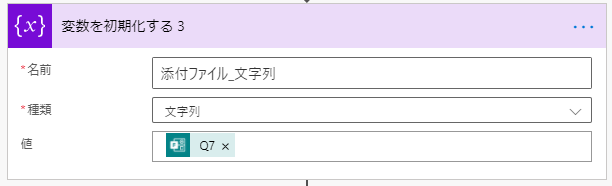
次にアレイ変数に変換します。値には以下の式を指定します。
json(variables('添付ファイル_文字列'))
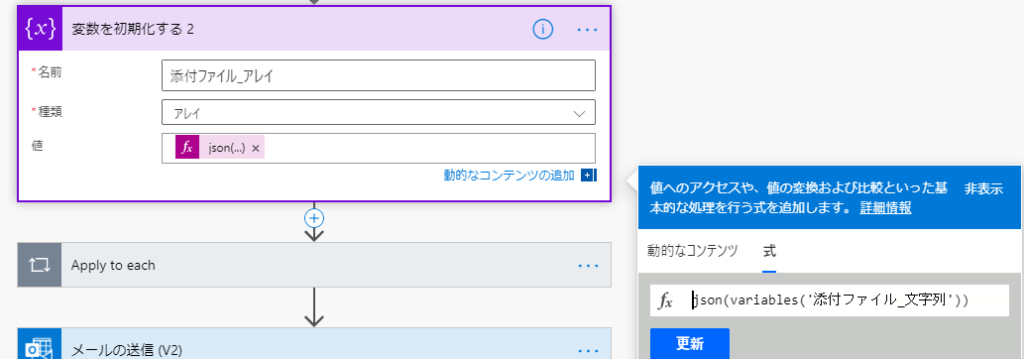
次に「Apply to each」でアレイ変数を繰り返すと添付ファイルの数だけ繰り替えされます。
その中で以下のように指定すると添付ファイルの情報を抽出できます。
(赤字は項目によってかわります)
items('Apply_to_each').項目名
下のキャプチャのHTMLを作成すると添付ファイルへのリンクになります。
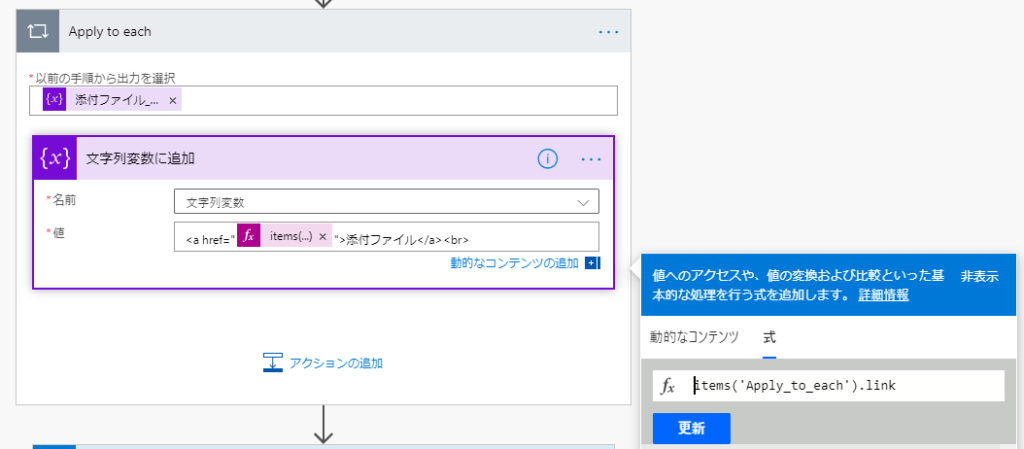
利用例(テンプレート)
Power Automateを効率的に習得したい方へ
当サイトの情報を電子書籍用に読み易く整理したコンテンツを
買い切り950円またはKindle Unlimited (読み放題) で提供中です。

Word-A4サイズ:1500ページの情報量で
(実際のページ数はデバイスで変わります)
基本的な使い方から各トリガー/アクションの詳細な使い方、
頻出テクニック、実用例を紹介。(目次)
体系的に学びたい方は是非ご検討ください。
アップデートなどの更新事項があれば随時反映しています。(更新履歴)
なお購入後に最新版をダウンロードするには
Amazonへの問い合わせが必要です。