Power Automate Desktop「新しい Internet Explorer を起動する」アクション
Webブラウザの自動操作を行う際に、最初に設置するアクションです。
自動化用にIE、または専用ブラウザを起動します。
このアクションで起動したブラウザーを画面上に残しておきたい理由がなければ、
必要な処理の終了後に「Web ブラウザーを閉じる」アクションで閉じることを推奨します。
他のブラウザの場合は拡張機能をインストールしておく必要がありますが、
このアクションのブラウザの場合はインストール不要です。
ただし「新しいタブを作成」アクションが利用できませんが
専用ブラウザが有用なため特段の利用がなければ、
タブを利用せずブラウザ起動を追加する方がおすすめです。
なお、IEは2022年6月15日サポート終了が予定されているため、
このアクションの状況も変化があると思われます。
利用方法
「アクション」の「ブラウザー自動化」より、
「新しい Internet Explorer を起動する」をドラッグします。
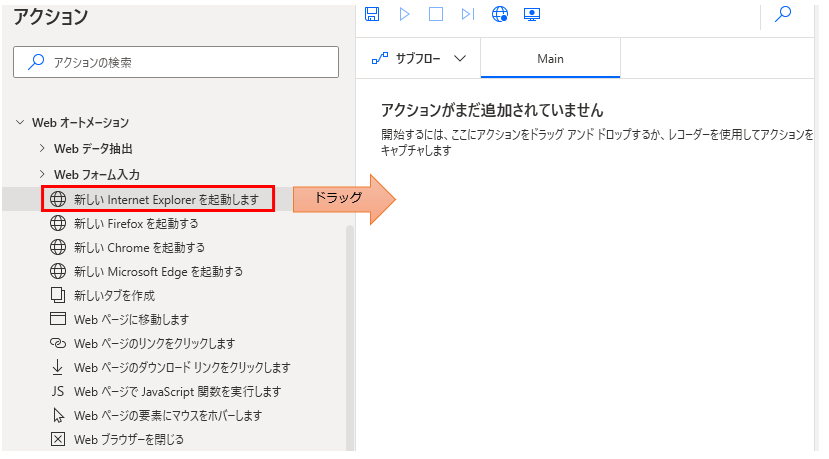
パラメータの設定画面が表示されるので値を指定します。
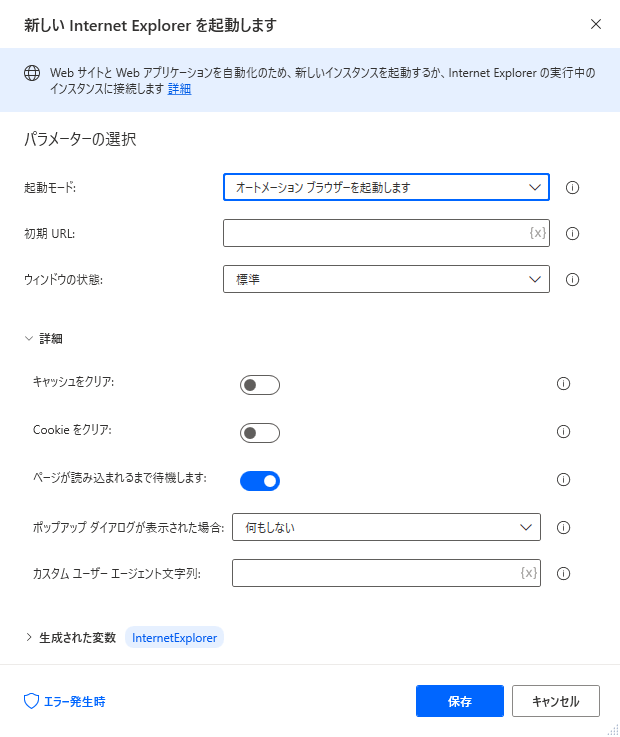
ここのパラメータの詳細は後述しますが、
特段の事由(正常に動作しないなど)がなければ以下の設定を推奨します。
| 項目 | 設定値 ※赤字は適宜、変更 |
|---|---|
| 起動モード | オートメーション ブラウザーを起動します |
| 初期URL | 任意のURL |
| ウインドウの状態 | 標準 |
| キャッシュをクリア | ON |
| Cookieをクリア | ON |
| ページが読み込まれるまで待機します | ON |
| ポップアップ ダイアログが表示された場合 | 任意 |
| カスタム ユーザー エージェント文字列 | 空白のまま(変更なし) |
生成された変数のInternetExplorerは、
後続のブラウザー自動化のアクションのパラメータに利用します。
パラメータ
起動モード
起動するブラウザと開き方を指定します。
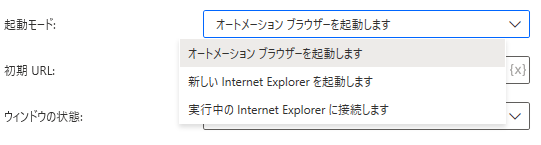
| 項目 | 説明 |
|---|---|
| オートメーション ブラウザーを起動します | 推奨。IEベースの自動化用ブラウザを新しく開きます。 |
| 新しいInternet Explorerを起動します | IEを新しく開きます。 |
| 実行中のInternet Explorerに接続します | 非推奨。既に開かれているIEを自動化の対象とします。 この設定の場合、後続のパラメータが独自の物になりますが、 以下の3パターンです。 ・既に開かれているはずのURLを指定 ・既に開かれているはずのタイトルを指定 ・最前面(フォアグラウンド)にあるIEを利用 実際に動かすと正常に紐づかないケースが多く、 この種類の操作は新規で起動するほうが安定動作するため、 どうしても必要な場面以外では非推奨です。 |
初期URL
必須項目です。ブラウザ起動と同時に開くWebサイトのURLを指定します。

ウインドウの状態
ブラウザの大きさを指定します。大きさをブラウザに任せる標準と、最大化・最小化があります。
特に理由がなければ標準が無難です。
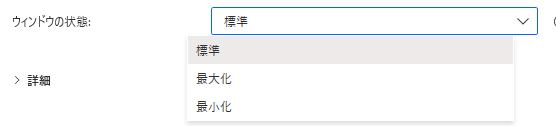
キャッシュをクリア
起動時にブラウザのキャッシュを削除するかを指定します。
自動化の観点ではクリア(ON)したほうが無難ですが、
そのパソコンで普段IEを利用している場合に、
「新しいInternet Explorerを起動する」の場合はキャッシュを消すかは要検討です。
(むしろ普段利用しているブラウザを自動化に利用すること自体を再考した方がよいですが)
「オートメーション ブラウザーを起動します」の場合は
普段利用するブラウザではないためONにしておきましょう。

Cookieをクリア
起動時にブラウザのCookieを削除するかを指定します。
自動化の観点ではクリア(ON)したほうが無難ですが、
そのパソコンで普段IEを利用している場合に、
「新しいInternet Explorerを起動する」の場合はCookieを消すのは不都合が大きいでしょう。
(むしろ普段利用しているブラウザを自動化に利用すること自体を再考した方がよいですが)
「オートメーション ブラウザーを起動します」の場合は
普段利用するブラウザではないためONにしておきましょう。

ページが読み込まれるまで待機します
OFFにすると読み込みが終わる前に後続のアクションに移行するためON推奨です。
初期URLが読み込みの遅いページで、次のWebブラウザのアクションまで
他のアクションを多く挿むような場合は検討の余地がありますが、
基本的にはONが無難です。

Web ページの読み込み中にタイムアウト
(2022年05月アップデートで追加された項目です)
「ページが読み込まれるまで待機します」がONの場合に表示されます。
待機の最大秒数を設定します。この秒数を超えるとエラーになります。

ポップアップ ダイアログが表示された場合
初期URLでダイアログが表示される場合の扱いを指定します。
- それを閉じる
- ボタンを押す
- 何もしない
「ボタンを押す」の場合、ボタンの名前も追加指定します。

カスタム ユーザー エージェント文字列
「オートメーション ブラウザーを起動します」の場合のみ項目が表示されます。
Webサーバーからどのようなブラウザ・デバイス・OSに見えるかの指定です。
専門的な項目ですし、ここを変更するのはグレーな部分があるため
基本的には空白のままにしておきましょう。(変えて悪いほどでもないですが)
仮にアクセス先のWebサーバーの管理者などから
指定されるようなことがあれば変更します。(レアケースですが)
生成された変数
アクションの結果が格納されます。この変数名は変更可能です。
複数のブラウザを起動する場合は、
どのようなページを開くかを示す名前に変更推奨です。
Browser
起動したブラウザを示す変数です。
後続アクションのブラウザ指定パラメータとして利用します。

エラー発生時
必須ではありませんが、必要があればエラー処理を行います。
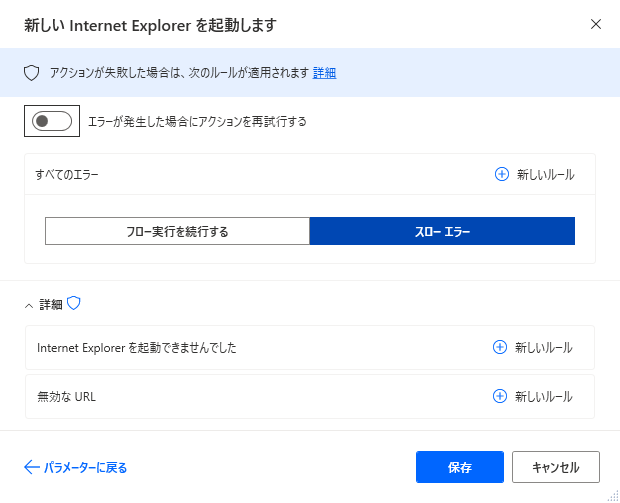
Power Automate Desktopを効率的に習得したい方へ
当サイトの情報を電子書籍用に読み易く整理したコンテンツを
買い切り950円またはKindle Unlimited (読み放題) で提供中です。

Word-A4サイズ:1,700ページの情報量で
(実際のページ数はデバイスで変わります)
基本的な使い方から各アクションの詳細な使い方、
頻出テクニック、実用例を紹介。(目次)
体系的に学びたい方は是非ご検討ください。
アップデートなどの更新事項があれば随時反映しています。(更新履歴)
なお購入後に最新版をダウンロードするには
Amazonへの問い合わせが必要です。