Power Automate Desktop 偏差値を取得する方法
Power Automate Desktopで偏差値を取得する方法を紹介します。

手順
日本で偏差値と言えば基本的に学力偏差値を指し、この式で算出されます。
=(得点 − 平均点) × 10 / 標準偏差 + 50
Power Automate Desktopだけでは手間がかかるためExcelシートを活用します。
結果はデータテーブルに展開されます。

偏差値を算出したい数値のリストを用意します。
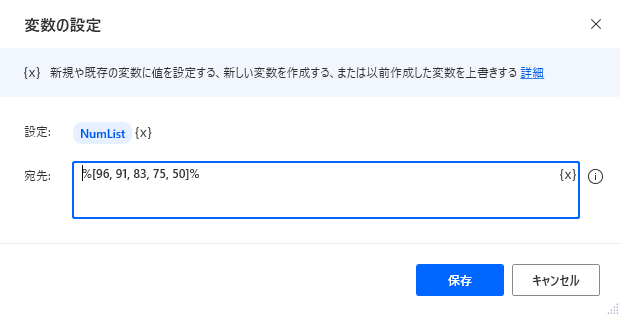
「Excelの起動」を設置して「空のドキュメントを使用」で空ブックを作ります。

「Excel ワークシートに書き込み」を2つ設置して作成した空ブックの1行目を作ります。
書き込む値は列名になります。ValueとDeviationにしていますが任意です。
| 項目 | 1つめの設定値 | 2つめの設定値 |
|---|---|---|
| 書き込む値 | Value | Deviation |
| 書き込みモード | 指定したセル上 | 指定したセル上 |
| 列 | 1 | 2 |
| 行 | 1 | 1 |
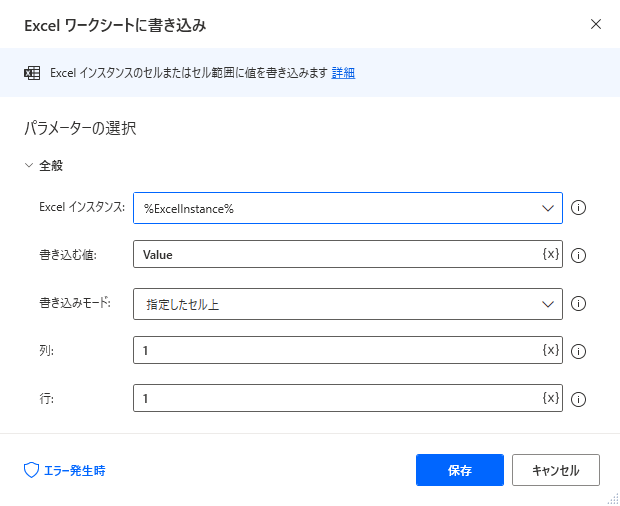
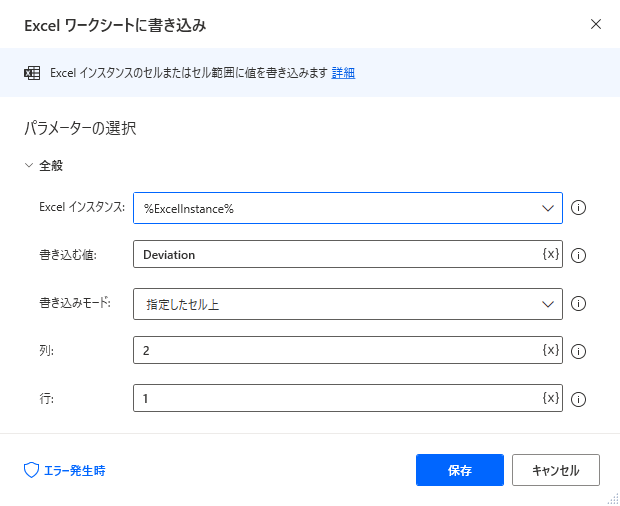
「変数の設定」を設置してRowCounterを作成し、初期値を2に設定します。
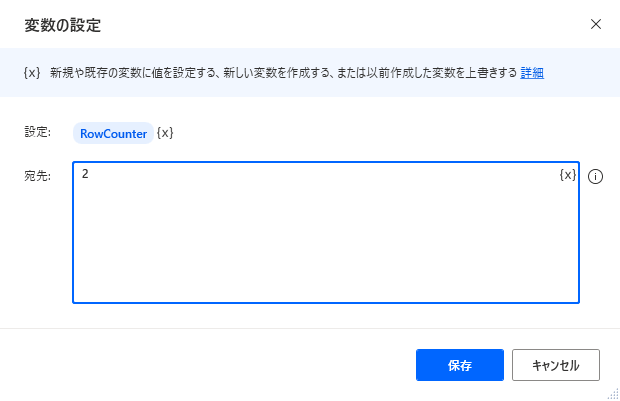
次に「For Each」でリスト変数をループさせます。
(反復処理を行う値にリスト変数を指定)
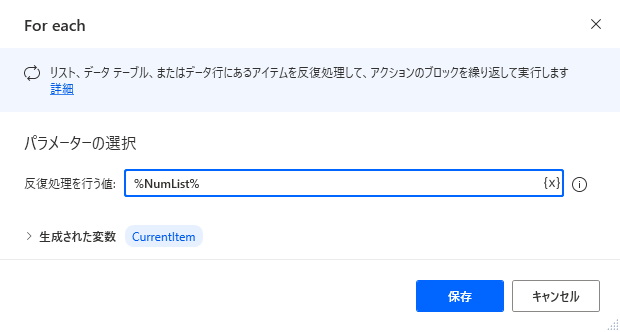
「For each」の中に「Excel ワークシートに書き込み」を2つ設置します。
| 項目 | 1つめの設定値 | 2つめの設定値 |
|---|---|---|
| 書き込む値 | %CurrentItem% | %'=(' + CurrentItem + '-AVERAGE(A2:A' + (NumList.Count + 1) + '))/STDEV.P(A2:A' + (NumList.Count + 1) + ')*10+50'% |
| 書き込みモード | 指定したセル上 | 指定したセル上 |
| 列 | 1 | 2 |
| 行 | %RowCounter% | %RowCounter% |
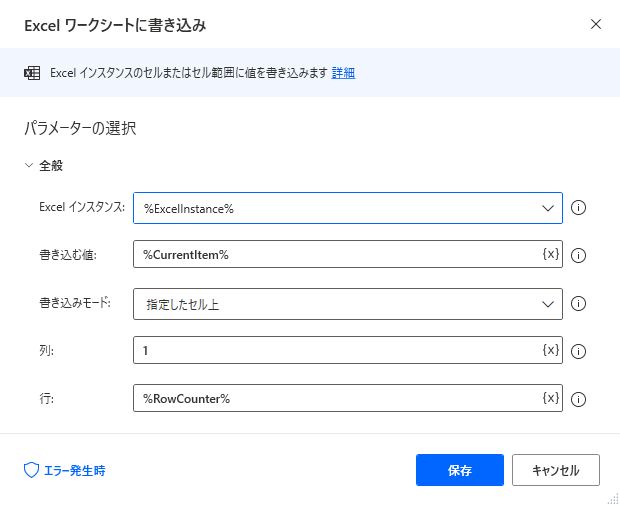

続いて「For each」の中に「変数を大きくする」を設置してRowCounterを1ずつカウントアップします。
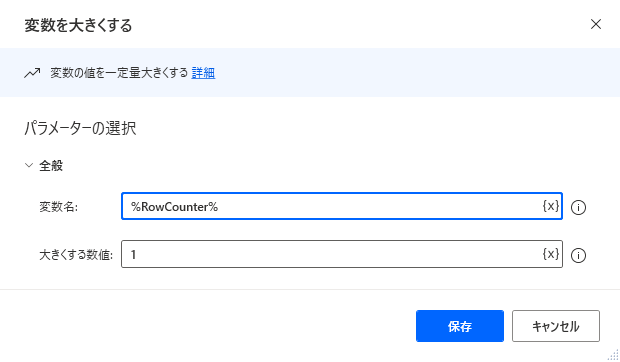
「For each」 の外に「Excel ワークシートから読み取り」を設置して次のように設定します。
| 項目 | 設定値 |
|---|---|
| 取得 | セル範囲の値 |
| 先頭列 | 1 |
| 先頭行 | 1 |
| 最終列 | 2 |
| 最終行 | %RowCounter – 1% |
| 範囲の最初の行に列名が含まれています | ON |
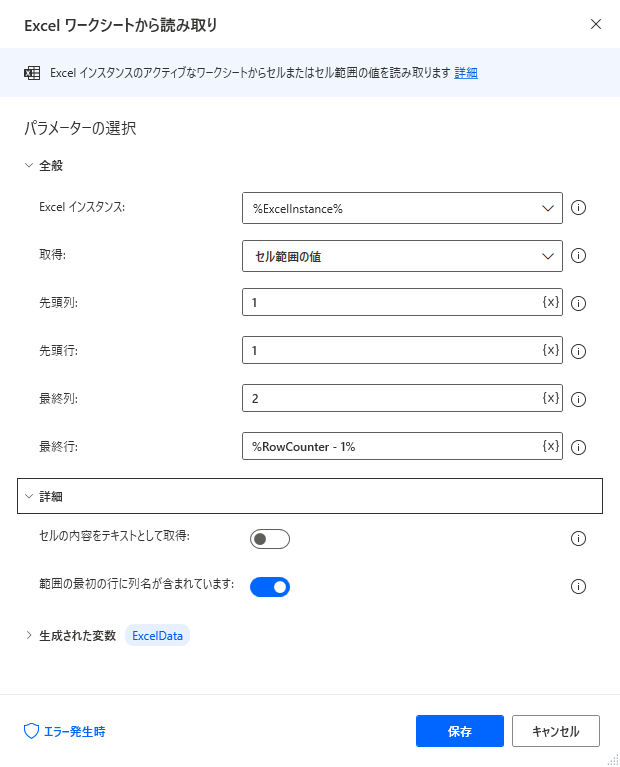
最後に「Excelを閉じる」でブックを閉じます。保存の必要は基本的にありません。
このフローを実行すると「Excel ワークシートから読み取り」の
生成された変数(初期設定では変数名ExcelData)の中に数値と偏差値が格納されます。
例として%[96, 91, 83, 75, 50]%を
対象に実行すると次のようなデータテーブルになります。
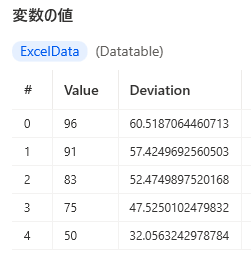
Power Automate Desktopを効率的に習得したい方へ
当サイトの情報を電子書籍用に読み易く整理したコンテンツを
買い切り950円またはKindle Unlimited (読み放題) で提供中です。

Word-A4サイズ:1,700ページの情報量で
(実際のページ数はデバイスで変わります)
基本的な使い方から各アクションの詳細な使い方、
頻出テクニック、実用例を紹介。(目次)
体系的に学びたい方は是非ご検討ください。
アップデートなどの更新事項があれば随時反映しています。(更新履歴)
なお購入後に最新版をダウンロードするには
Amazonへの問い合わせが必要です。