Power Automate Desktop 文字列の半角・全角を変換する方法
Power Automate Desktopで文字列の半角・全角を変換する方法を紹介します。
手順
Power Automate Desktopだけでは手間がかかるためExcelシートを活用します。
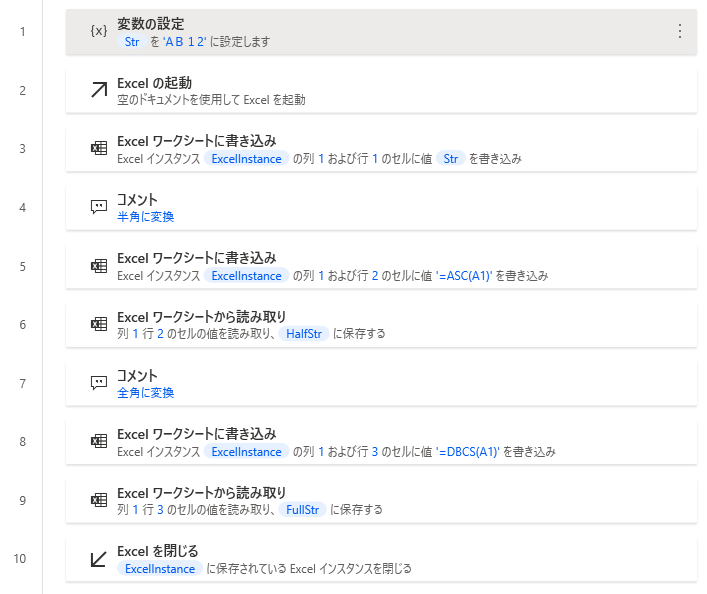
変換する文字列を用意します。
変数名は任意ですが、今回の例では%Str%としています。
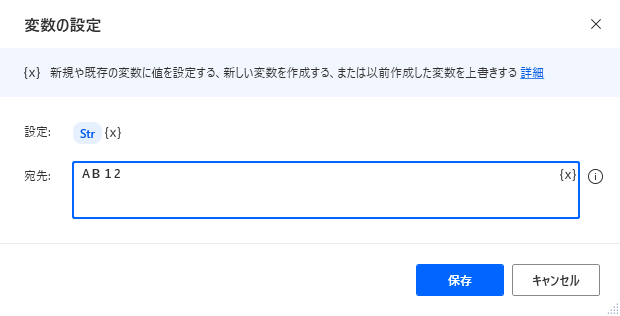
「Excelの起動」を設置して「空のドキュメントを使用」で空ブックを作ります。

「Excel ワークシートに書き込み」を1つ設置します。
| 項目 | 設定値 |
|---|---|
| 書き込む値 | %Str% |
| 書き込みモード | 指定したセル上 |
| 列 | 1 |
| 行 | 1 |
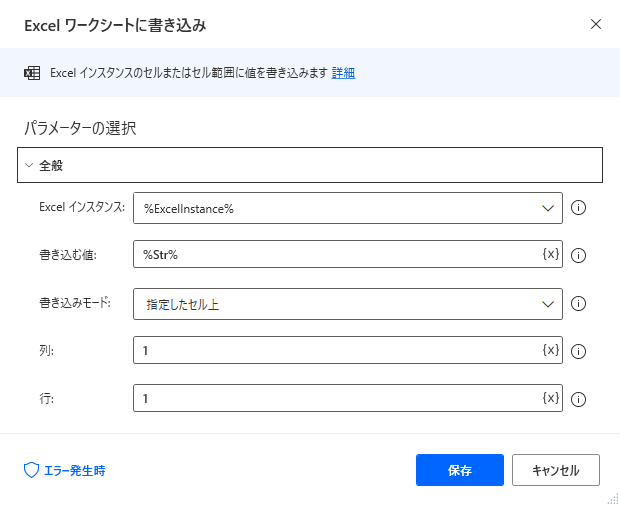
半角に変換
「Excel ワークシートに書き込み」を1つ設置します。
書き込む値はExcelで文字列を半角に変換するASC関数の数式です。
| 項目 | 設定値 |
|---|---|
| 書き込む値 | =ASC(A1) |
| 書き込みモード | 指定したセル上 |
| 列 | 1 |
| 行 | 2 |
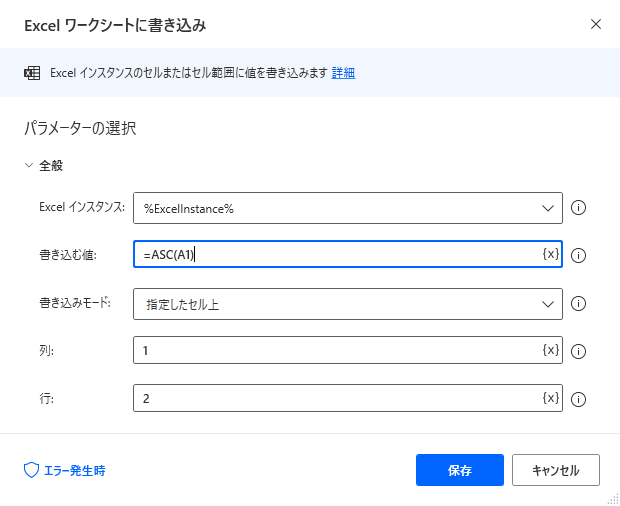
この数式の結果を「Excel ワークシートから読み取り」で取得すると
半角に変換した文字列を変数に取り込むことができます。
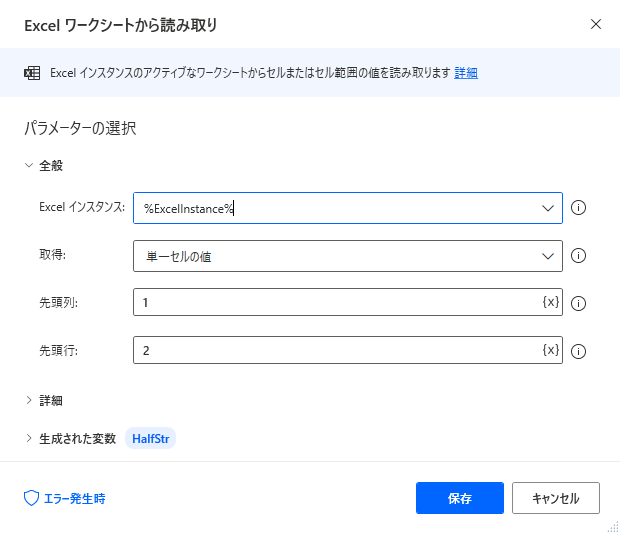
| 項目 | 設定値 |
|---|---|
| 取得 | 単一セルの値 |
| 先頭列 | 1 |
| 先頭行 | 2 |
全角に変換
「Excel ワークシートに書き込み」を1つ設置します。
書き込む値はExcelで文字列を全角に変換するJIS関数の数式です。
指定はDBCS関数ですが、実行するとJIS関数に変換されます。
( JIS関数 で実施すると@が付いて#Nameエラー)
| 項目 | 設定値 |
|---|---|
| 書き込む値 | =DBCS(A1) |
| 書き込みモード | 指定したセル上 |
| 列 | 1 |
| 行 | 3 |
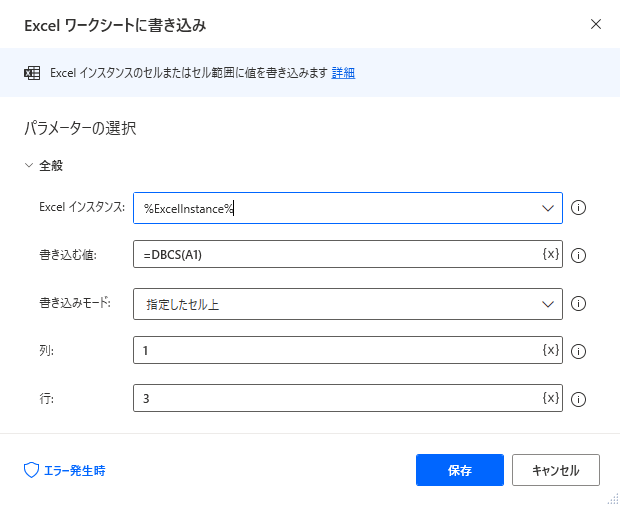
この数式の結果を「Excel ワークシートから読み取り」で取得すると
全角に変換した文字列を変数に取り込むことができます。
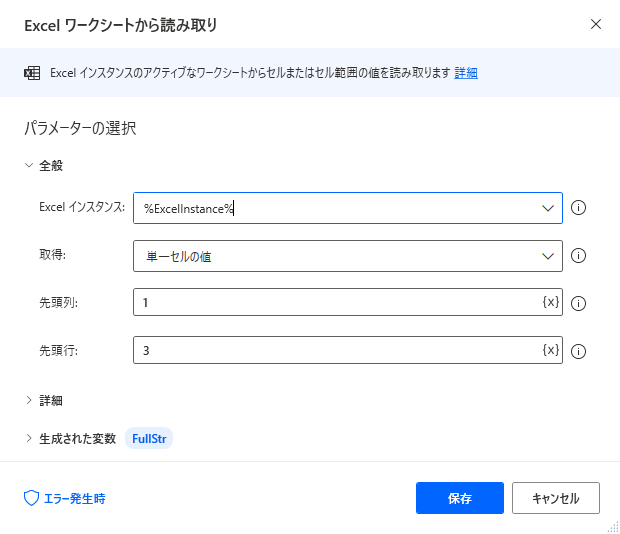
| 項目 | 設定値 |
|---|---|
| 取得 | 単一セルの値 |
| 先頭列 | 1 |
| 先頭行 | 3 |
最後にExcelを終了
最後に「Excelを閉じる」でブックを閉じます。保存の必要は基本的にありません。
このフローを実行すると「Excel ワークシートから読み取り」の
生成された変数(初期設定では変数名ExcelData)の中に
全角文字列(FullStr)・半角文字列(HalfStr)が格納されます。
例として AB12 (赤字は全角)を対象に実行すると次のような結果になります。

Power Automate Desktopを効率的に習得したい方へ
当サイトの情報を電子書籍用に読み易く整理したコンテンツを
買い切り950円またはKindle Unlimited (読み放題) で提供中です。

Word-A4サイズ:1,700ページの情報量で
(実際のページ数はデバイスで変わります)
基本的な使い方から各アクションの詳細な使い方、
頻出テクニック、実用例を紹介。(目次)
体系的に学びたい方は是非ご検討ください。
アップデートなどの更新事項があれば随時反映しています。(更新履歴)
なお購入後に最新版をダウンロードするには
Amazonへの問い合わせが必要です。