Power Automate メールマガジンを送信(Excelブックから1行ずつメール送信)
次のような送信先メールアドレスが1行ずつ記載されているブックを読み込んで
1行ずつメール送信する活用事例を紹介します。

ブックの列を追加すれば、例の項目以外にもCC、BCCなど、様々な項目を指定可能です。
手順
対象ファイルをOneDriveやSharePointへ保存
クラウドフロー(Web版)でExcelを操作する場合は
OneDriveやSharePointなどMicrosoftのクラウド上にファイルを保存する必要があります。
対象範囲のテーブル化
操作対象をテーブル化する必要があります。
Desktopではセルを指定して操作しますが、
クラウドフロー(Web版)の場合はテーブルの
レコード(行)の挿入、更新、削除という形で行います。
そのためには操作する対象のセル範囲を選択して
「テーブルとして書式設定」から任意のデザインを指定します。
(デザインはどれでも構いません)
セル範囲の先頭行は見出し行として項目名にします。
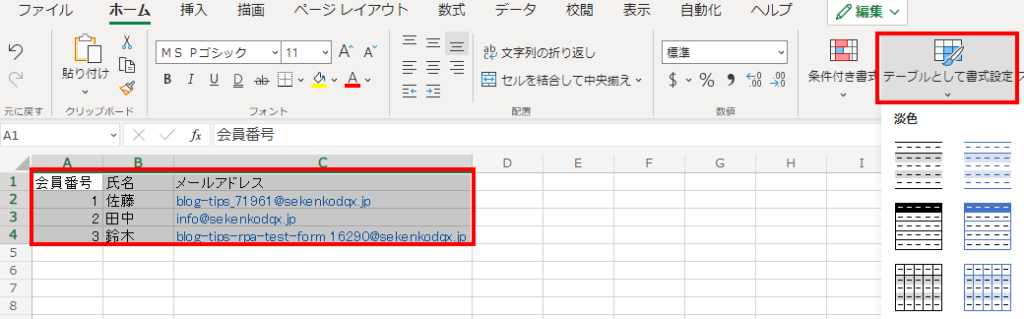
「OK」ボタンをクリックします。
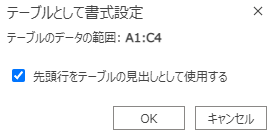
セル範囲の見た目が変わります。
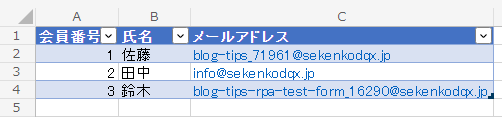
対象のセル範囲を(一部でいいので)選択するとメニューに
「テーブルデザイン」が表示されます。
それをクリックするとテーブル名が表示されます。
テーブル名は初期状態では「テーブル(連番)」となっています。
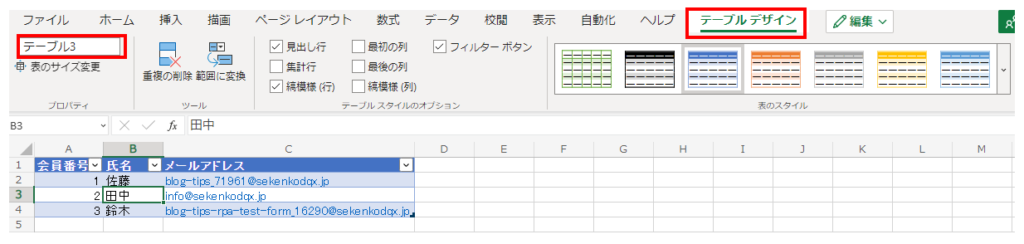
このテーブル名は覚えておく必要があります。
任意の名前に変更しても構いません。
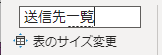
フロー作成
任意のトリガーでフローを作成します。
任意のタイミングでメール送信する場合はインスタント クラウド (手動)フロー、
定期や送信タイミングを指定する場合はスケジュールフローを利用します。
フローが作成されたら、まずアクションを設置します。
設置するのは「標準」、「Excel Online(Business)」、「表内に存在する行を一覧表示」です。
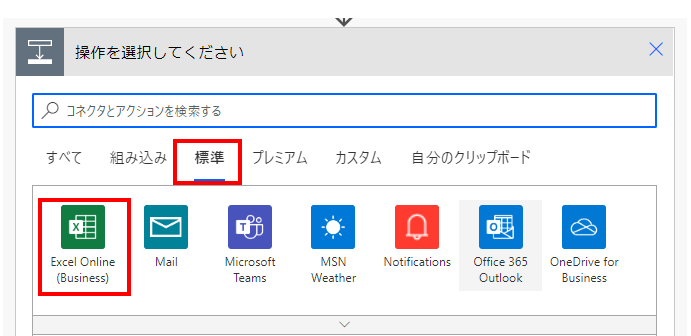
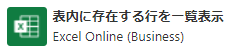
設置されたアクションにパラメータを設定していきます。
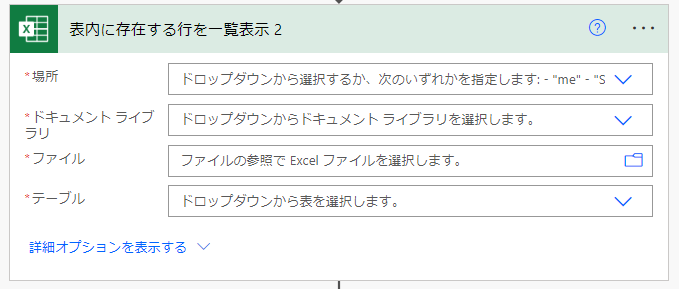
場所には「OneDrive for Business」とアクセスできるSharePointのグループが
一覧表示されるので、その中から対象のExcelの置き場所を選択します。

「ドキュメント ライブラリ」も選択式ですが、基本的に一つの選択肢しかありません。


「ファイル」は右のフォルダーのアイコンをクリックして選択します。
見た目はファイルパスですが、あくまで見た目だけであり、中身は固有のファイルIDのです。
キー入力はできません。

「ファイル」の中にあるテーブルの一覧が表示されます。
その中から操作対象のテーブルを選択します。

次に「コントロール」の「Apply to each」を設置します。
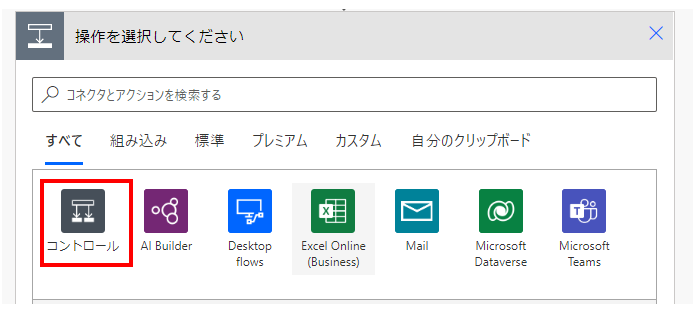

「以前の手順から出力を選択」に動的なコンテンツの「value」を指定します。
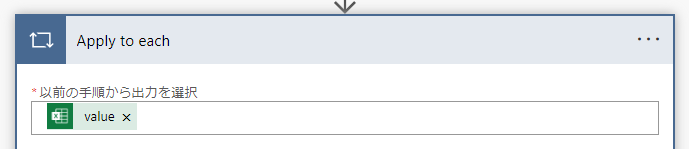
「Apply to each」の中でテーブル項目を動的なコンテンツとして利用可能です。
フィルタ条件を指定してなければテーブル全行が繰り返され、
動的なコンテンツの中は繰り返しの都度、その行のデータになります。
そして「Apply to each」の中にメールを送信するアクションを設置します。
設置したアクションに動的なコンテンツとメールの内容を設定していきます。
動的なコンテンツの名前はExcelの一行目の項目名になります。
メールの宛先を指定する場合は「動的なコンテンツ」をクリックする必要があります。
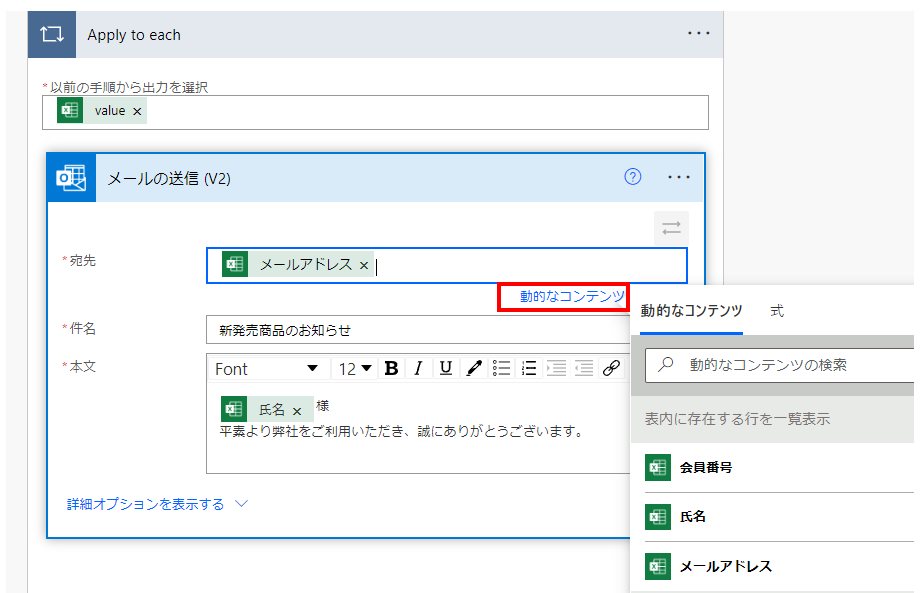
このフローを実行するとExcelブック全行の送信先に対してメールが送信されます。
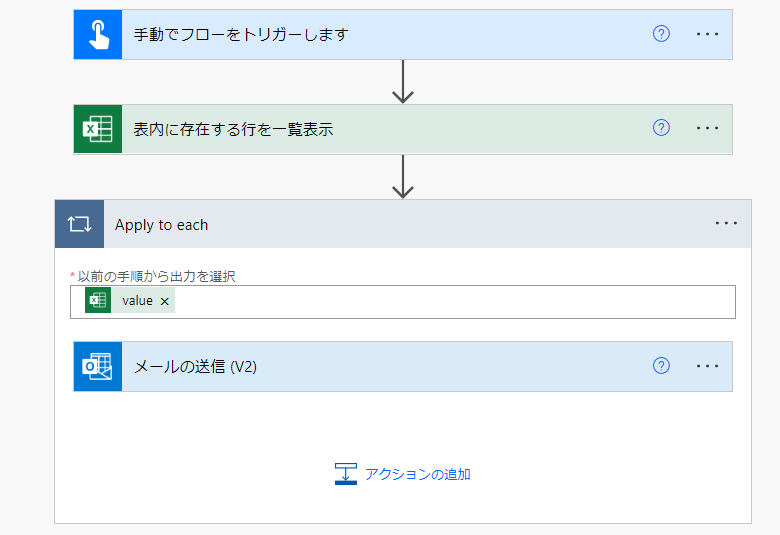
「Apply to each」の中で「条件」を設置して送信の有無を制御するといった応用方法も考えられます。
Power Automateを効率的に習得したい方へ
当サイトの情報を電子書籍用に読み易く整理したコンテンツを
買い切り950円またはKindle Unlimited (読み放題) で提供中です。

Word-A4サイズ:1500ページの情報量で
(実際のページ数はデバイスで変わります)
基本的な使い方から各トリガー/アクションの詳細な使い方、
頻出テクニック、実用例を紹介。(目次)
体系的に学びたい方は是非ご検討ください。
アップデートなどの更新事項があれば随時反映しています。(更新履歴)
なお購入後に最新版をダウンロードするには
Amazonへの問い合わせが必要です。