Power Automate 「イベントが追加、更新、削除されたとき(Office 365 Outlook)」トリガー
Office 365 Outlook予定表のイベント(予定)が操作(追加、更新、削除)された時に
自動化したクラウド フローを起動するトリガーで、
操作されたイベントの情報を通知メールで送信したり、
ファイルに記録するなどの利用方法が考えられます。
イベントの追加、更新は単体のトリガーがありますが、削除はこのトリガーだけです。
利用方法
Power Automateにアクセスし「作成」より「自動化したクラウド フロー」を選択します。
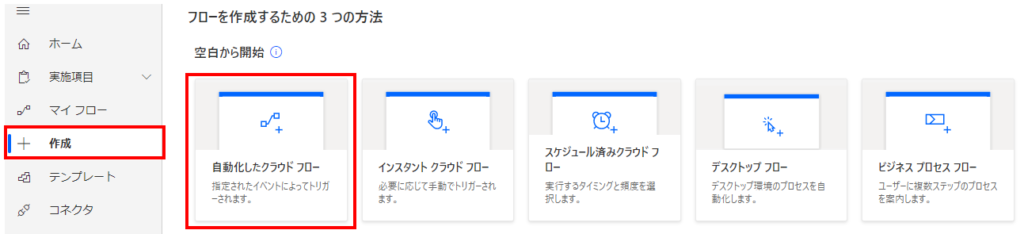
「フロー名」に任意の名前を指定し、
「イベントが追加、更新、削除されたとき(Office 365 Outlook)」を選択します。
両方を指定すると「作成」の色が変わるのでクリックします。
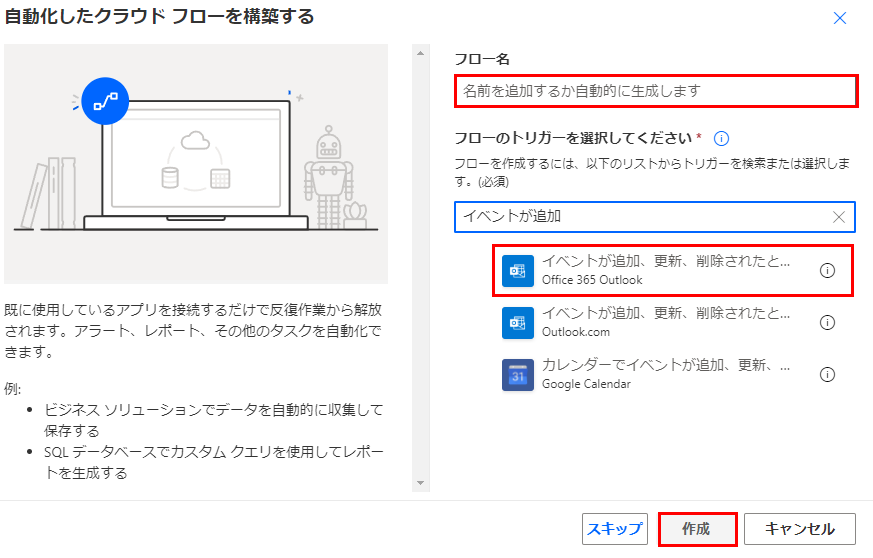
フローが表示されるので「イベントが追加、更新、削除されたとき」の
詳細オプションをクリックしてフローを起動する予定表を選択します。
なお、PowerAutomateでOffice 365 Outlookアカウントを利用したことがない場合は
フローの前にログイン設定を入力する画面が入ります。

後続のステップでアクションを指定すれば
予定を操作した際に特定の処理を行うようになります。
操作とトリガーには長い時で5分ほどタイムラグがあります。
操作の種類を判別
動的なコンテンツ「アクションの種類」で、どの操作でトリガーが起動したかを判別可能です。

| 操作 | 値 |
|---|---|
| 追加 | added |
| 更新 | updated |
| 削除 | deleted |
操作によって行うアクションが異なる場合は「条件」アクションを利用します。

注意点
PowerAutomateのアクションで操作した場合にもトリガーが起動するので
組み方によってはトリガーが起動し続けることになります。
そのため、トリガーの中で予定の操作をしないようにするか、トリガーの条件設定で制御する必要があります。
動的なコンテンツ
その後のステップで利用可能な動的なコンテンツは以下の通りです。
操作された予定の内容を取得できます。
| 項目 | 種類 | 説明 |
|---|---|---|
| 予定表 ID | 文字列 | イベントの識別子です。 他のアクションの利用に必要です。 |
| 件名 | 文字列 | 予定のタイトルを取得します。 |
| 開始時刻 | 文字列(日時) | 予定の開始日時を取得します。 協定世界時のため日本の時刻への調整が必要です。 |
| 終了時刻 | 文字列(日時) | 予定の終了日時を取得します。 協定世界時のため日本の時刻への調整が必要です。 |
| タイムゾーン | 文字列 | 予定の設定タイムゾーンを取得します。 |
| 必須出席者 | 文字列 | 自分以外の必須出席者のメールアドレスを取得します。 |
| 任意出席者 | 文字列 | 任意出席者のメールアドレスを取得します。 |
| リソース出席者 | 文字列 | 会議室のメールアドレスを取得します。 |
| 本文 | 文字列 | 予定の本文を取得します。 |
| 場所 | 文字列 | メールアドレス以外の任意形式の場所を取得します。 |
| 重要度 | 文字列 | 重要度を取得します。 ・low…低 ・normal…標準 ・high…高 |
| 終日イベントですか? | ブール | ・True…終日イベントである ・False…終日イベントではない |
| 繰り返し | 文字列 | 繰り返す頻度を取得します。 ・none…繰り返しなし。 ・daily…毎日 ・weekly…毎週 ・monthly…毎月 ・yearly…毎年 |
| 繰り返しの終了日 | 文字列(日時) | 繰り返しの終了日を文字列(日付)で取得します。 2020年9月15日の場合は以下のように取得します。 2020-09-15 |
| 発生回数 | 整数 | 繰り返す回数を取得します。 |
| アラーム | 整数 | 開始の何分前に通知するかを取得します。 |
| リマインダーをオンにする | ブール | ・True…通知を実施する ・False…通知を実施しない |
| 表示方法 | 文字列 | 予定の表示を取得します。 ・free…空き時間 ・tentative…仮の予定 ・busy…予定あり ・oof…退席中 ・workingElsewhere…他の場所で勤務中 ・unknown…非公開 |
| 応答の要求 | ブール | イベントが承認または拒否されたときに 応答を希望するかを取得します。 ・True…希望する ・False…希望しない |