Power Automate Desktop URLパラメータをデータテーブルに変換する方法
URLのGETパラメータをデータテーブルに展開する方法を紹介します。
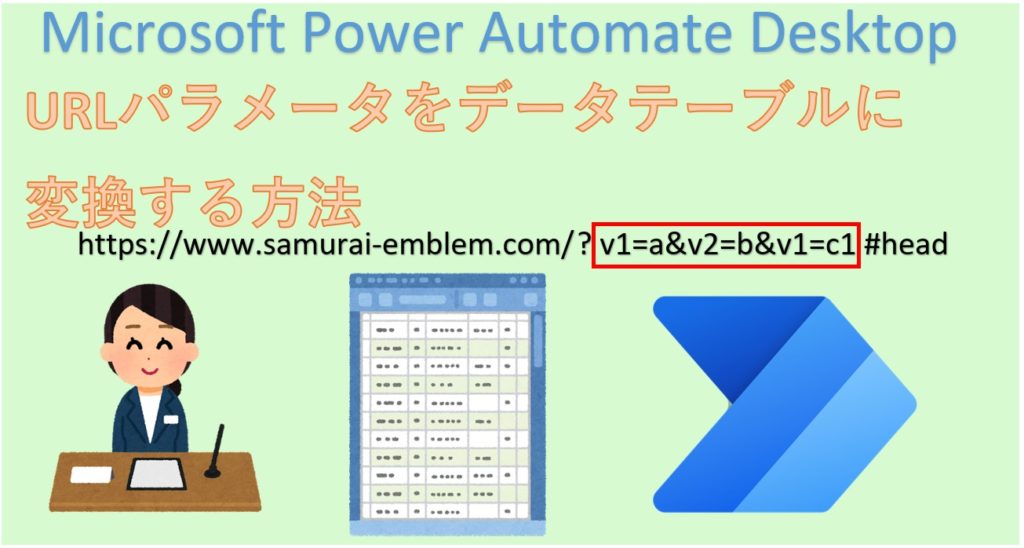
手順
「URLパラメータのみにする方法」に追加のアクションを設置します。
(URLパラメータのみにする部分は、ここでは省略)

「Excelの起動」を設置して「空のドキュメントを使用」で空ブックを作ります。

「Excel ワークシートに書き込み」を2つ設置して作成した空ブックの1行目を作ります。
書き込む値は列名になります。KeyとValueとしていますが任意です。
| 項目 | 1つめの設定値 | 2つめの設定値 |
|---|---|---|
| 書き込む値 | Key | Value |
| 書き込みモード | 指定したセル上 | 指定したセル上 |
| 列 | 1 | 2 |
| 行 | 1 | 1 |
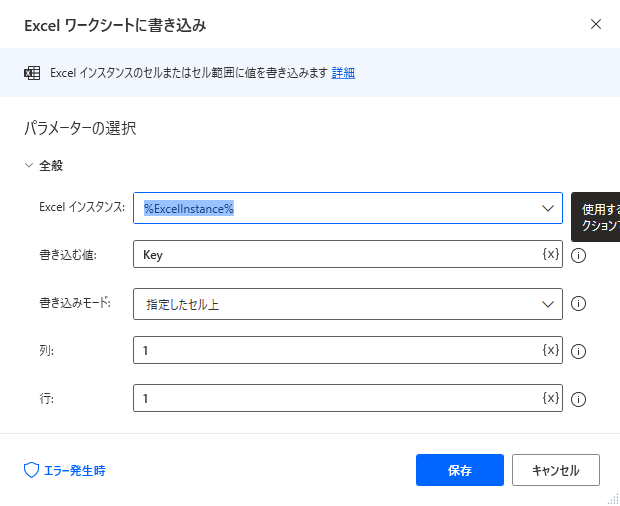

「変数の設定」を設置してLowCounterを作成し、初期値を2に設定します。

「テキストの分割」を設置してURLパラメータを&で分割します。
「テキストの分割」は、もう一つ設置するため生成された変数名は変更しておきます。
(例では%TextList_Ampersand%)
| 項目 | 設定値 |
|---|---|
| 分割するテキスト | URLパラメータ |
| 区切り記号の種類 | カスタム |
| カスタム区切り記号 | & |
| 正規表現である | OFF |
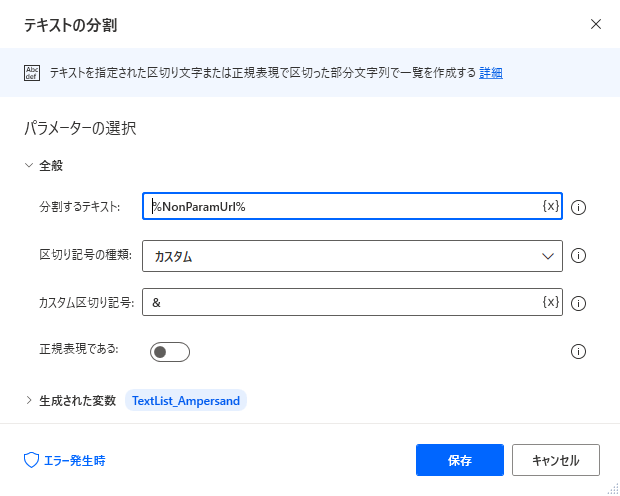
「For each」を設置して、 URLパラメータを&で分割した結果を指定します。
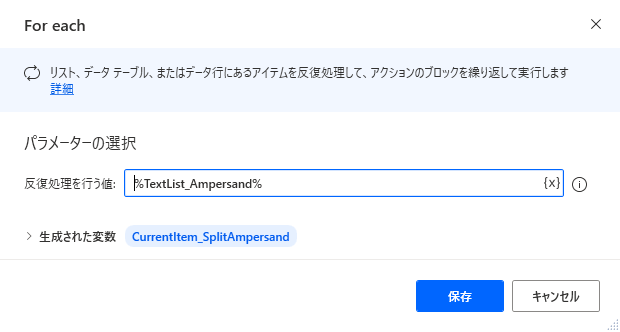
&で分割した結果(例では%TextList_Ampersand%) を更に=で分割します。
生成された変数名は例では%TextList_SplitEqual%とします。

| 項目 | 設定値 |
|---|---|
| 分割するテキスト | &で分割した結果(例では%TextList_Ampersand%) |
| 区切り記号の種類 | カスタム |
| カスタム区切り記号 | = |
| 正規表現である | OFF |
続いて「For each」の中に「Excel ワークシートに書き込み」を2つ設置します。
| 項目 | 1つめの設定値 | 2つめの設定値 |
|---|---|---|
| 書き込む値 | %TextList_SplitEqual[0]% | %TextList_SplitEqual[1]% |
| 書き込みモード | 指定したセル上 | 指定したセル上 |
| 列 | 1 | 2 |
| 行 | %LowCounter% | %LowCounter% |

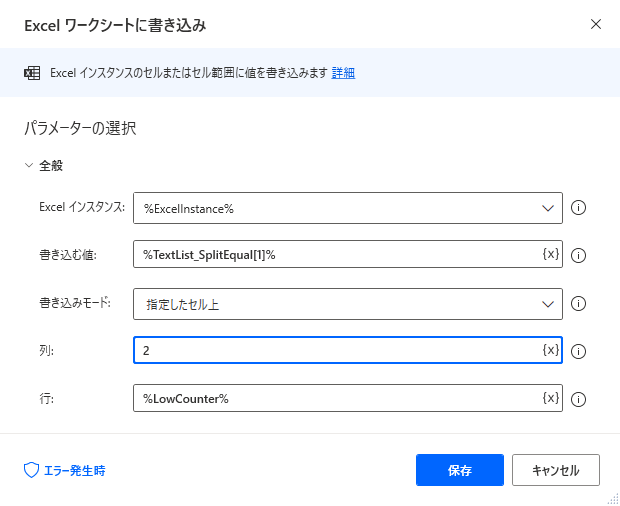
続いて「For each」の中に「変数を大きくする」を設置して1ずつカウントアップします。
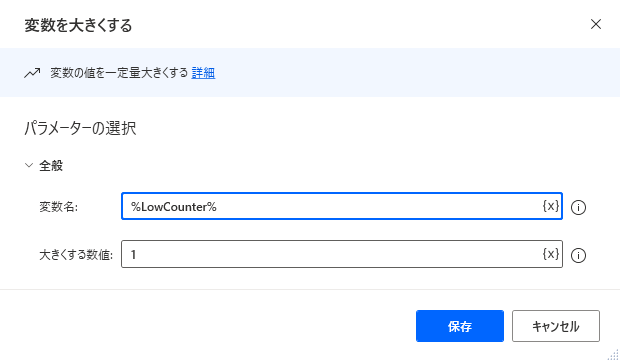
「For each」のフローは完了です。↓のようなフローになります。
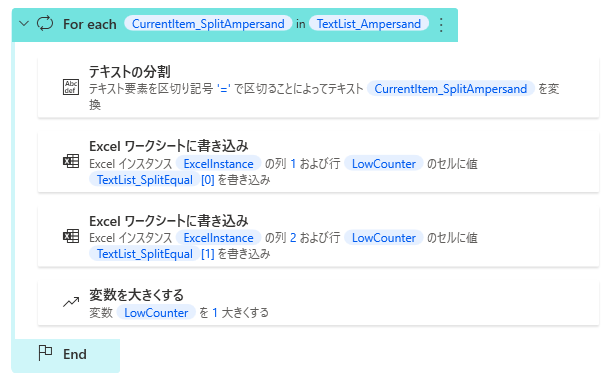
「For each」 の下に「Excel ワークシートから読み取り」を設置して次のように設定します。
| 項目 | 設定値 |
|---|---|
| 取得 | セル範囲の値 |
| 先頭列 | 1 |
| 先頭行 | 1 |
| 最終列 | 2 |
| 最終行 | %LowCounter - 1% |
| 範囲の最初の行に列名が含まれています | ON |
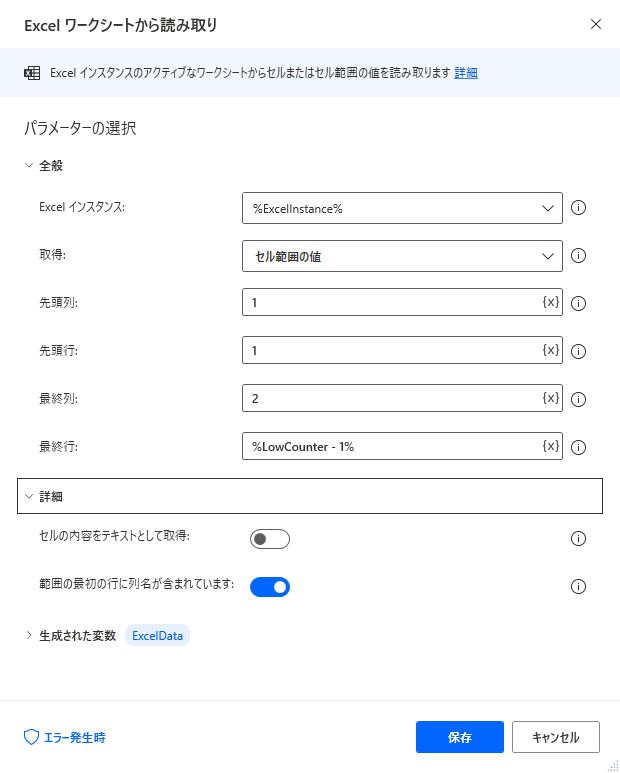
最後に「Excelを閉じる」でブックを閉じます。保存の必要はありません。
このフローを実行すると「Excel ワークシートから読み取り」の
生成された変数(初期設定では変数名ExcelData)の中に
データリストになったURLパラメータが格納されます。
例として「https://blog-tips.sekenkodqx.jp/?test1=123&test2=456&test3=789#abc」を
対象に実行すると次のようなデータテーブルになります。
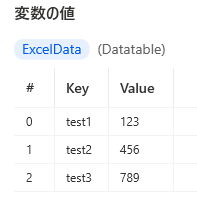
Power Automate Desktopを効率的に習得したい方へ
当サイトの情報を電子書籍用に読み易く整理したコンテンツを
買い切り950円またはKindle Unlimited (読み放題) で提供中です。

Word-A4サイズ:1,700ページの情報量で
(実際のページ数はデバイスで変わります)
基本的な使い方から各アクションの詳細な使い方、
頻出テクニック、実用例を紹介。(目次)
体系的に学びたい方は是非ご検討ください。
アップデートなどの更新事項があれば随時反映しています。(更新履歴)
なお購入後に最新版をダウンロードするには
Amazonへの問い合わせが必要です。