Power Automate 「パスによるファイル コンテンツの取得(OneDrive For Business)」アクション
「パスによるファイル コンテンツの取得(OneDrive For Business)」は
OneDriveの任意のファイルの内容(コンテンツ)を取得するアクションです。
この記事では、その使い方を紹介します。
利用方法
フローにステップを追加する際に「OneDrive For Business」コネクタを選択します。

「アクション」より「パスによるファイル コンテンツの取得」を選択します。
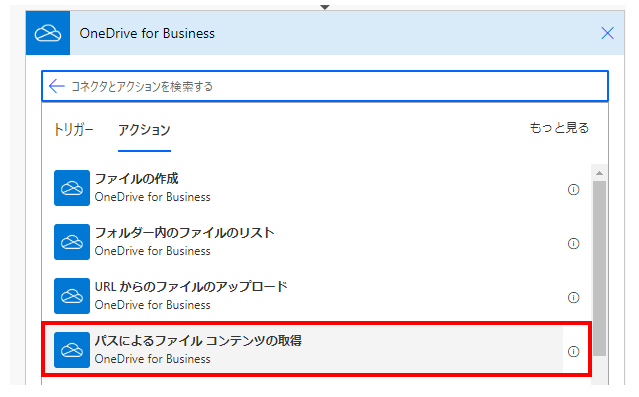
「パスによるファイル コンテンツの取得」ステップが追加されるのでパラメーターを設定します。
ファイルパスは必須項目でファイルパスを指定します。
キー入力でも右のディレクトリアイコンのピッカーでファイルを選択でも指定可能です。
「ファイル コンテンツの取得」と違い中身もファイルパスです。
指定ファイルを削除してから、同名ファイルを作成しても機能します。

その後のステップで指定ファイルの内容を動的なコンテンツ「ファイルコンテンツ」として
メールの添付ファイルやファイル作成などに利用します。
ファイル名は動的なコンテンツから取得できないので、下の何れかの方法で指定します。
| アクション・トリガー | 種類 | 動的なコンテンツ |
|---|---|---|
| キー入力で固定指定 | - | - |
| ファイルが作成されたとき(プロパティのみ) | トリガー | 名前 |
| ファイルが変更されたとき(プロパティのみ) | トリガー | 名前 |
| フォルダー内のファイルのリスト(OneDrive) | アクション | 名前 |
| パスによるファイル メタデータの取得(OneDrive) | アクション | 名前 |
| パスを使用したファイルのコピー(OneDrive) | アクション | 名前 |
| パスを使用したファイルの移動または名前変更(OneDrive) | アクション | 名前 |
| URL からのファイルのアップロード(OneDrive) | アクション | 名前 |
| フォルダー内のファイルのリスト(GoogleDrive) | アクション | Name |
| IDによるファイル メタデータの取得(GoogleDrive) | アクション | Name |
| パスによるファイル メタデータの取得(GoogleDrive) | アクション | Name |
「ファイル コンテンツの取得」との使い分け
「ファイル コンテンツの取得」と役割が似ていますが、下記の点が異なります。
| 相違点 | ファイル コンテンツの取得 | パスによるファイル コンテンツの取得 |
|---|---|---|
| 取得元の指定方法 | ファイルのID | ファイルパス |
| 適切な場面 | 他のアクションで取得した動的なコンテンツで取得元を指定する場合 | 固定のファイルを取得元に指定する場合 |
Power Automateを効率的に習得したい方へ
当サイトの情報を電子書籍用に読み易く整理したコンテンツを
買い切り950円またはKindle Unlimited (読み放題) で提供中です。

Word-A4サイズ:1500ページの情報量で
(実際のページ数はデバイスで変わります)
基本的な使い方から各トリガー/アクションの詳細な使い方、
頻出テクニック、実用例を紹介。(目次)
体系的に学びたい方は是非ご検討ください。
アップデートなどの更新事項があれば随時反映しています。(更新履歴)
なお購入後に最新版をダウンロードするには
Amazonへの問い合わせが必要です。