Power Automate 「添付ファイルの追加(SharePoint)」アクション
SharePoint上のリスト項目に添付ファイルを追加するアクションです。
利用方法
フローにステップを追加する際に「SharePoint」コネクタを選択します。
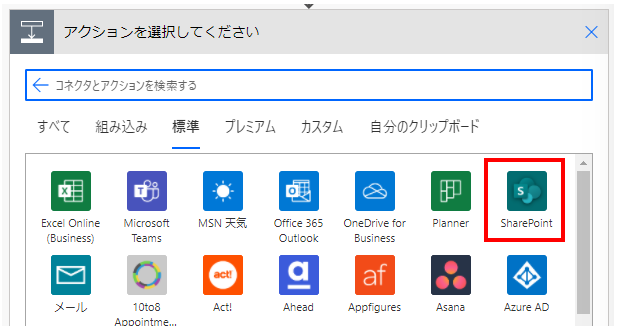
「アクション」より「添付ファイルの追加」を選択します。
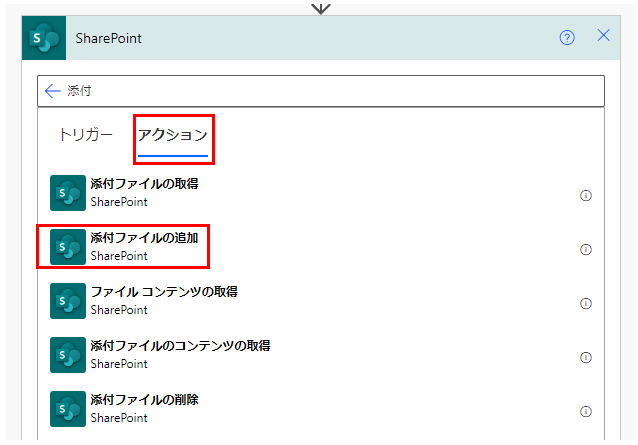
「添付ファイルの追加」ステップが追加されるのでパラメーターを設定します。
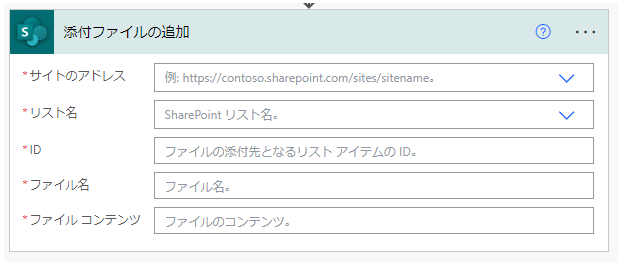
パラメーター
サイトのアドレス
対象のリスト項目が存在するSharePointのグループを指定します。

リスト名
対象のリスト項目が存在するSharePointのリストを指定します。

ID
対象のリスト項目のIDを指定します。
IDを取得するには多くの場合、以下のトリガーやアクションの動的なコンテンツを利用します。
- 「項目が作成されたとき」トリガー
- 「アイテムが作成または変更されたとき」トリガー
- 「選択したアイテムの場合」トリガー
- 「複数の項目を取得」アクション
- 「項目の作成」アクション
- 「項目の更新」アクション

ファイル名
リスト項目に追加するファイル名を指定します。

ファイル コンテンツ
追加ファイルの内容を指定します。

固定の文字列を指定
引用符無しで指定します。
下の例の場合、ABCと書かれたテキストファイルが作成されます。

動的なコンテンツを指定
他のアクションやトリガーのファイルコンテンツを指定します。

OneDriveやGoogleDriveなどサービスを跨いでも
ダウンロード可能なファイルであれば共通して利用可能です。
| アクション・トリガー | 種類 | 動的なコンテンツ |
|---|---|---|
| 新しいメールが届いたとき(Offce365 Outlook) | トリガー | 添付ファイル コンテンツ |
| 新しいメールが届いたとき(Gmail) | トリガー | 添付ファイル コンテンツ |
| ファイルが作成されたとき(OneDrive For Business) | トリガー | ファイル コンテンツ |
| ファイルが変更されたとき(OneDrive For Busiess) | トリガー | ファイル コンテンツ |
| ファイル コンテンツの取得(OneDrive For Business) | アクション | ファイル コンテンツ |
| パスによるファイル メタデータの取得(OneDrive For Business) | アクション | ファイル コンテンツ |
| ファイルの変換(OneDrive For Business) | アクション | ファイル コンテンツ |
| IDによるファイルコンテンツの取得(GoogleDrive) | アクション | ファイル コンテンツ |
| パスによるファイルコンテンツの取得(GoogleDrive) | アクション | ファイル コンテンツ |
| フォルダー内にファイルが作成されたとき(SharePoint) | トリガー | ファイル コンテンツ |
| フォルダー内でファイルが作成または変更されたとき(SharePoint) | トリガー | ファイル コンテンツ |
OneDriveやGoogleDriveなどサービスを跨いでも
ダウンロード可能なファイルであれば共通して利用可能です。
動的なコンテンツ
後続のステップで使用する代表的な項目は以下の通りです。
追加されたファイルの情報が利用可能です。
Id
ファイル識別子です。
主に「ファイル コンテンツの取得」アクションと「ファイル メタデータの取得」アクションのファイル指定に利用します。
AbsoluteUri
添付ファイルにアクセスするためのリンクです。
DisplayName
添付ファイル名です。
Power Automateを効率的に習得したい方へ
当サイトの情報を電子書籍用に読み易く整理したコンテンツを
買い切り950円またはKindle Unlimited (読み放題) で提供中です。

Word-A4サイズ:1500ページの情報量で
(実際のページ数はデバイスで変わります)
基本的な使い方から各トリガー/アクションの詳細な使い方、
頻出テクニック、実用例を紹介。(目次)
体系的に学びたい方は是非ご検討ください。
アップデートなどの更新事項があれば随時反映しています。(更新履歴)
なお購入後に最新版をダウンロードするには
Amazonへの問い合わせが必要です。